これが典型的な新人写真家の間違いです。あなたは自分の主題に集中しすぎているので、その周りにあるものを見失います。
背景が被写体の邪魔になる場所で写真を撮ってしまうことがあります。
この記事では、まさにそのような場合に、後処理段階でLightroomの背景をぼかす方法を説明します。

ぼかす前の言葉
もちろん、ポストでこの調整を行う必要がまったくない場合は、常に簡単です。撮影時に正しく撮影することで、作業を節約できます。
撮影中に被写体の周囲に注意を払うことを学ぶのが早ければ早いほどよいでしょう。一般的に:
1.被写体が背景にある場合、前景には関心のある要素が含まれている必要があります。

2.被写体が前景にある場合、背景は視聴者の目をそらすほど邪魔にならないようにする必要があります。

ポストプロダクションで修正できる場合もあります。フォアグラウンドに興味深い要素を追加して、合成画像を作成できます。または、背景をぼかして邪魔にならないようにし、被写体をより目立たせることができます。
AdobeLightroomで気が散る背景をぼかす方法を学ぶために読んでください。また、カメラで正しく撮影する方法について詳しく知りたい場合は、最後のボーナスセクションをご覧ください。
ポストプロダクションの背景を修正する
ソニーRX100MarkIIコンパクトカメラを使って動物園で撮影したゴリラのこの画像を考えてみましょう。このソニーは素晴らしいウォークアラウンドカメラです。
唯一の欠点は、ズームインしたときの印象的でないf / 4.9の最小絞り値です。これは、印象的な背景のぼかしを作成するのに理想的ではありません。

この画像を白黒に変換してみました。すべてのロープと木で、背景はまだ気が散っていて、ゴリラはその中で迷子になっています。

デジタルブラー効果を使用してこれを修正し、ぼやけた背景を作成しましょう。
Lightroomの背景をぼかす
この種の仕事にはPhotoshopを使用することを好みますが、AdobeLightroomは背景をぼかすことができると思います。そもそも背景が少しぼやけている場合に特に便利です。
背景をマスクするのに役立つツールがないため、調整ブラシで背景をペイントして手動で作成する必要があります。これにはブラシツールを使用するのが好きです。
Lightroomブラシツール
まだ開いていない場合は、Lightroomの開発モジュールを開きます。
ブラシツールは、画像の一部に効果を適用するために使用されます。
- ブラシパネルのマスク部分を使用すると、新しいマスクを作成したり、既存のマスクを編集したりできます。
- パネルの[効果]セクションで、プリセットを選択するか、手動で効果を作成できます
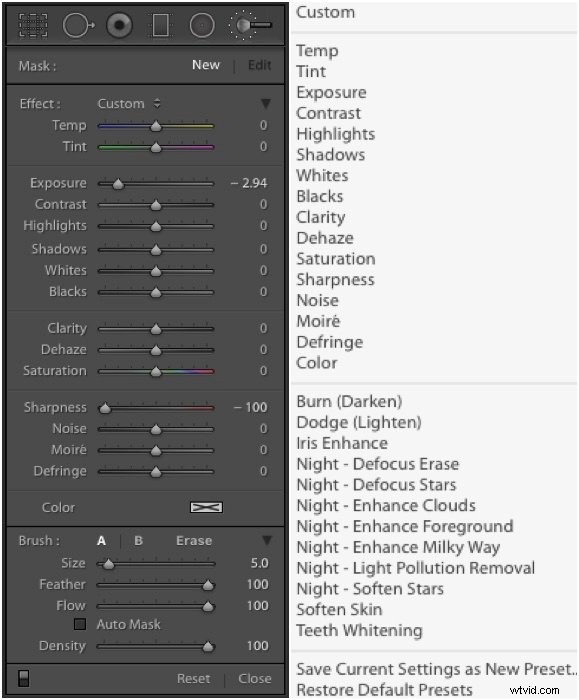
- パネルの[ブラシ]セクションでは、2つのブラシの効果を定義できます
- ブラシのプロパティはいつでも変更でき、既にペイントされているパーツには影響しません。
- サイズ: 相対サイズを設定します
- フェザー: ブラシの柔らかさや硬さを設定します
- フロー: ブラシの強度を設定します。 100未満の値を使用して、同じ領域にペイントしながら効果をゆっくりと構築します。
- 自動マスク: ペイントするときに境界線をたどるのに役立つようにオンに切り替えます
- 密度: ブラシの最大強度のキャップを設定します
背景の選び方
研ぎ調整ブラシツールを選択することから始めます。次に、シャープニングスライダーを-100までクランクして、背景の上にペイントを開始します。この段階では正確である必要はありません。
キーボードショートカット「O」を使用して、選択したマスクオーバーレイ(赤で表示)を表示または非表示にします。このようにして、ペイントしている場所がよく見えます。マスクオーバーレイがオンになっている間は、画像のブラシ効果は表示されません。

粗いマスクができたら、エッジの周りで作業を開始します。ブラシのサイズ/フロー/密度とフェザーを調整して、マスクのエッジを調整します。場合によっては、自動マスクオプションがこれに役立つことがあります。
最終的には、消去ブラシを使用して被写体をクリーンアップする必要があります。これにより、ぼかし効果が背景にのみ適用されるようになります。
ヒント: リアルなぼかしの場合、ぼかしの量は徐々に増加し、焦点面からの距離とともに増加することに注意してください。焦点面上のすべてのオブジェクトはシャープに保つ必要があります。
長いペイント/消去プロセスの後、かなりまともなマスクになります。
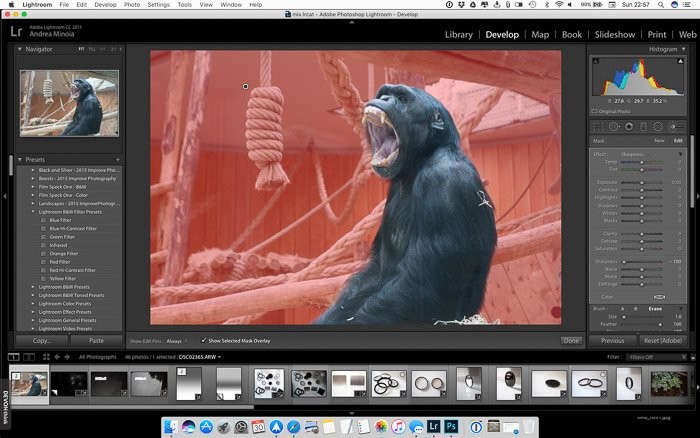
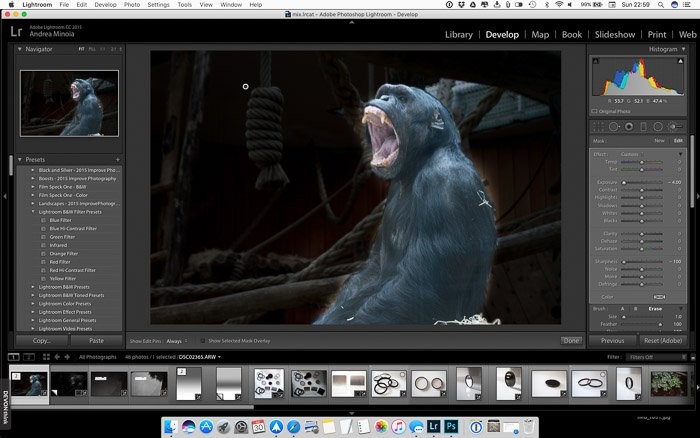
ぼかしの量を増やす方法
シャープネスを-100に設定すると、ある程度のレンズブラーが発生しましたが、それほど多くはありませんでした。
Lightroomの良いところは、ブラシマーカーを右クリックして[複製]を選択するだけで、調整ブラシを複製できることです。
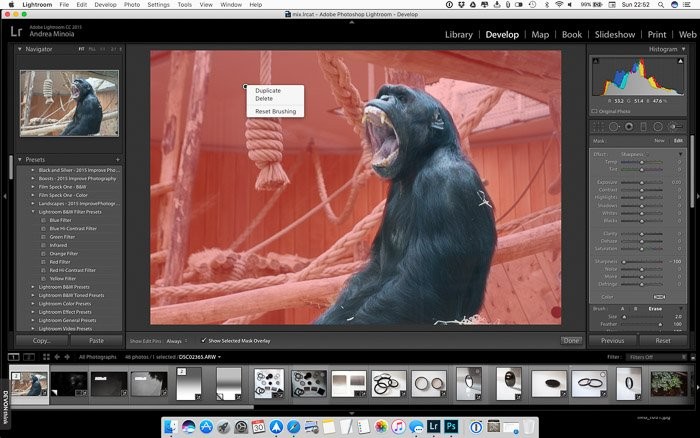
この新しいブラシには、前のブラシと同じ設定とマスクがあります。シャープネスを除いて、すべてのスライダーがゼロに設定されていることを確認してください。シャープネスは-100に設定する必要があります。
これからは、ぼかしを適用して目的のぼかし効果を構築するために必要なだけブラシを複製します。
警告: 画像に多くの調整ブラシがあると、AdobeLightroomの速度が低下します。
最後のレタッチ
背景のぼかしが終了したら、最後にもう一度ブラシを複製して、鮮明度を少し下げて(シャープネスをゼロに戻し)、ぼかしを強調することができます。
次に、グローバル設定またはその他の選択的な調整ツールを使用して、画像の最終調整を行うことができます。
画像に満足したら、あとは写真をエクスポートして、ハードワークの結果を共有するだけです。

デジタルブラーは必ずしも理想的ではありません
以下の例に示すように、リアルなデジタルブラー効果を作成する際の主な問題は、焦点面から離れるにつれてブラーが徐々に増加することを再現することです。
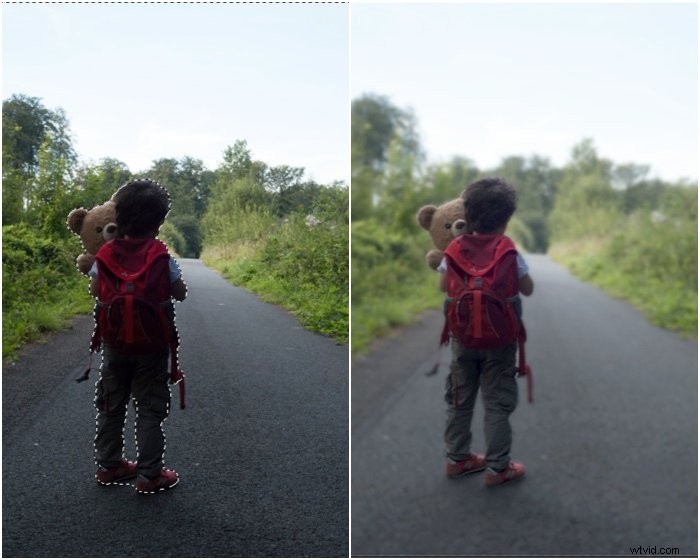
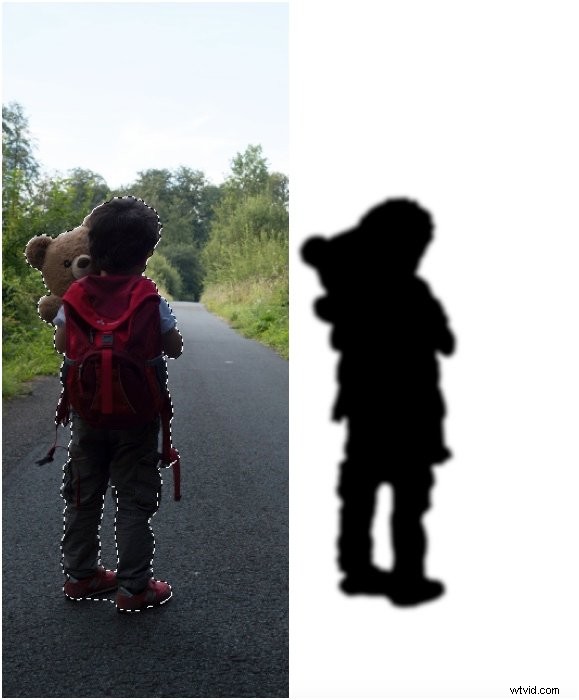
ボーナス:カメラ内でぼかしを正しくする方法
カメラセンサーのサイズは、被写界深度(DoF)に影響します。焦点距離、絞り、被写体距離の特定の組み合わせに対して、小さなセンサーは大きなセンサーよりも高い被写界深度を提供します。
DoFは次のように変更できます。
- 絞り: F値を2倍にし(たとえば、f/4からf/8に移動)、DoFも2倍になります
- 対象距離: それを2倍にすると、DoFは4倍に増加します
- 焦点距離: 2倍にすると、DoFが4分の1に減少します
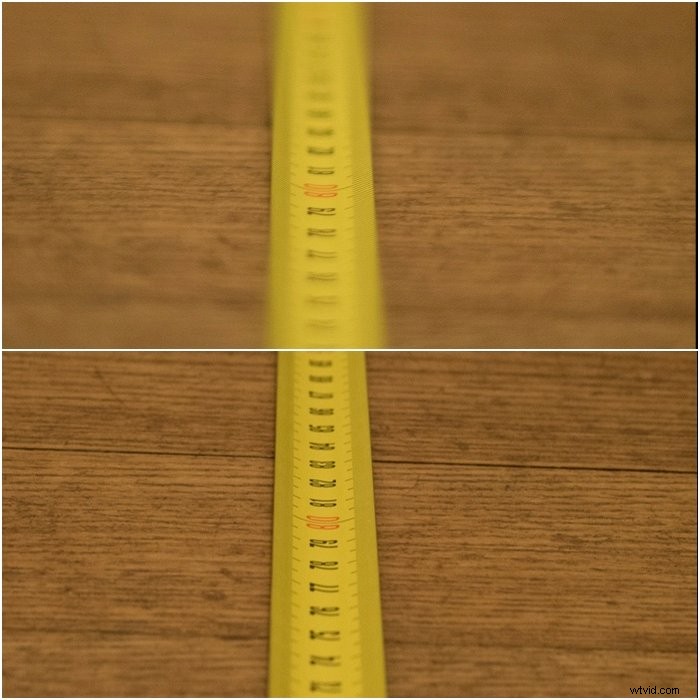
DoFを最大化したい場合 、風景の大部分がシャープになるように、高いF値、短い焦点距離を使用し、適度に遠くに焦点を合わせる必要があります。一般的な経験則では、1/3をシーンに集中させる必要があります。
DoFを最小化したい場合 、被写体を背景からより適切に分離し、ボケ味を良くするには、F値を小さくし、焦点距離を長くして、被写体に近づける必要があります。
ヒント: 屋外で自然光でポートレートを撮影する場合は、2または3ストップの減光フィルターを使用することで、高速レンズで全開で撮影を続けることができます。
最後に、DoFをさらに下げることができないが、それでも背景をぼかす必要がある場合、最後のオプションは、可能であれば、被写体から背景までの距離を長くすることです。
結論
これが、美しくぼやけた背景を作成するためのソリューションです。最も広い絞りを使用して、被写界深度を最小限に抑えることを忘れないでください。このようにして、編集せずに被写体と背景を均等に分離することができます!
Lightroomの知識については、Lightroomでの簡単な編集をご覧ください。
