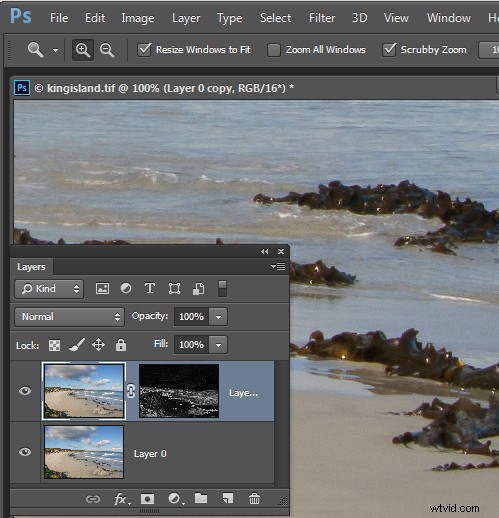
Lightroomを使用している場合は、Lightroomで画像に適用するシャープネスをマスクして、画像のエッジにのみ適用できることをご存知でしょう。この同じ機能はPhotoshopではまだ利用できず、そこでのシャープニングフィルターはエッジの詳細だけでなく画像全体に適用されます。
ただし、PhotoshopのFind Edgesフィルターを使用すると、PhotoshopのLightroomマスキング機能を適切に近似できます。この利点は、マスキング効果を使用しない場合よりも画像にシャープネスを適用できることと、空や肌の色などのフラットカラーの領域がシャープにならないことです。これを行う方法は次のとおりです。
Photoshopで画像のエッジをシャープにする方法
Photoshopでの画像の処理が終了したら、画像を1つのレイヤーにフラット化するか、レイヤーパレットの上部に新しいレイヤーを追加して編集した画像の1つのレイヤーを作成し、Ctrl + Alt + Shift + E(Command + Option + Shift + E(Macの場合))、そのレイヤーに画像のフラットバージョンを作成します。
平らにした層を2回複製します。
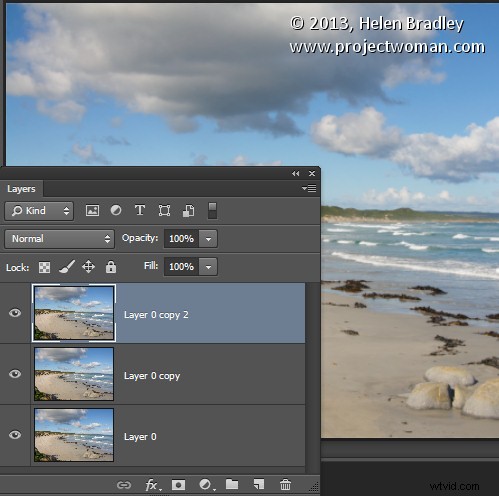
最上位のレイヤーをターゲットにします–このレイヤーからシャープマスクを作成します。 [画像]>[調整]>[彩度を下げる]を選択して白黒に変換し、[フィルター]>[スタイライズ]>[エッジの検索]を選択して画像のエッジを分離します。
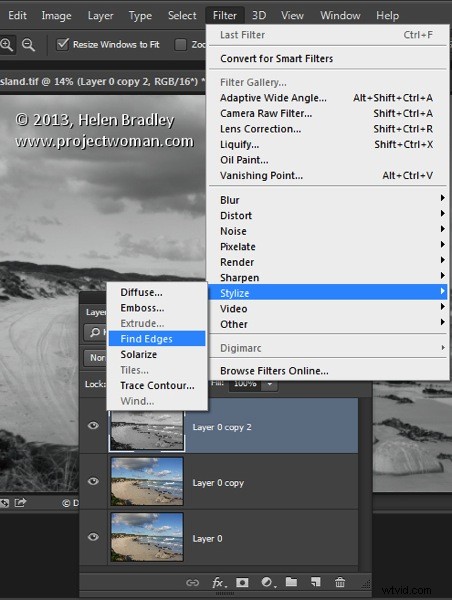
[画像]>[調整]>[反転]を選択して色を反転し、黒が白になるようにします。その逆も同様です。
[画像]>[調整]>[レベル]を選択し、シャープにしたい領域では白、シャープにしたくない領域では黒になるようにマスクを調整します。
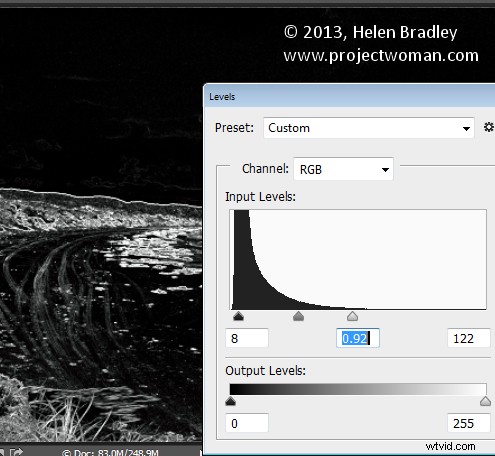
適切なマスクができたら、[フィルター]>[ぼかし]>[ガウスぼかし]を選択してエッジをわずかにぼかし、1または2ピクセルのぼかしを適用します。これが完了したら、レイヤーパレットで可視性アイコンをオフにして、シャープマスクレイヤーを非表示にします。
次に、画像の一番上のレイヤーをターゲットにして、レイヤーパレットの下部にある[レイヤーマスクの追加]アイコンをクリックします。
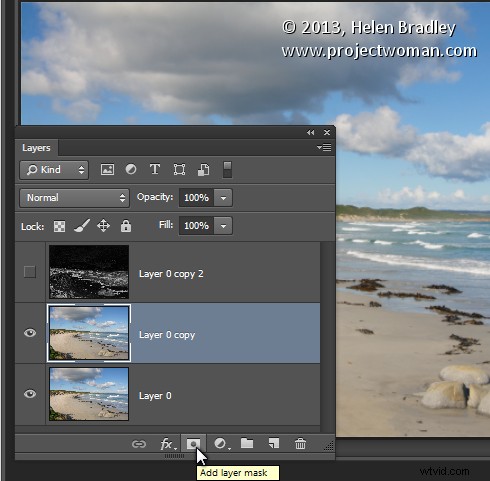
このレイヤーのマスクサムネイルをクリックしてターゲットにし、[画像]> [画像の適用]を選択して、[画像の適用]ダイアログを開きます。 [レイヤー]ドロップダウンリストから、非表示のシャープマスクを含むレイヤーを選択し、[OK]をクリックします。
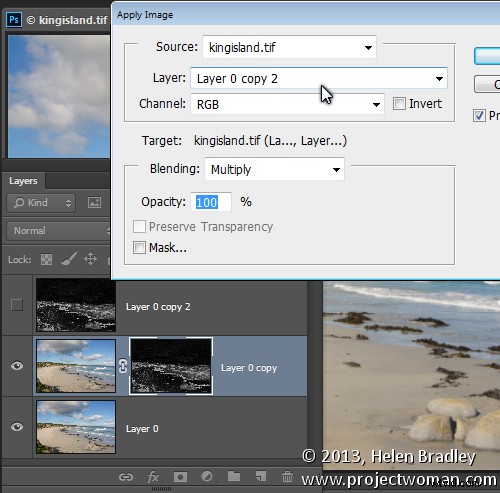
このレイヤーの画像サムネイルをクリックしてターゲットにし、このレイヤーにシャープネスを適用します。必要に応じて、スマートシャープンまたはアンシャープムマスクを使用します。スライダーの値を設定するときは、シャープニングダイアログのプレビューを使用せずに、画像に結果を表示します。ダイアログのプレビューでは、適用したマスクは考慮されません。画像自体は考慮されます。完了したら、[OK]をクリックします。
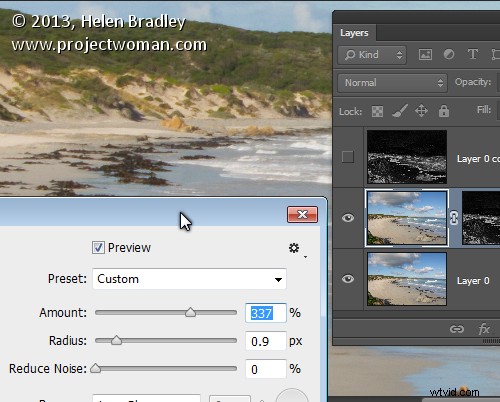
エッジマスクを使用して画像をシャープにした前後の結果を比較するには、Shiftキーを押しながらマスクレイヤーのサムネイルをクリックして無効にし、マスキング効果なしでシャープに見えるように画像を表示します。マスクのサムネイルをもう一度クリックして、マスクを再度有効にします。必要に応じて、非表示のマスクレイヤーは不要になったため、ここで破棄できます。
この研ぎマスクは、数回行うと作成に多少の手間がかかりますが、プロセスは非常に簡単で、アクションを使用して作成の一部を自動化できます。
