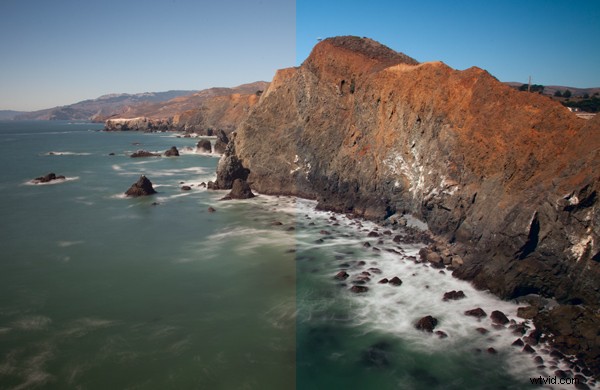
LAB色空間に関する最近の記事では、色を強調するための基本的なLABの動きについて説明しました。うまくいけば、Photoshopで色を操作するLAB色空間の力についてのアイデアが得られたと思います。この記事では、その上に少し構築していきます。前回の記事では、基本的なLABカラームーブを使用して拡張しました。 色、今度は色操作に入ります 。具体的には、LABを使用して写真から不要な色かぶりを削除する方法を紹介します。多くの点で、LABでこれを行うことは、通常の色空間(RGB)で行うよりも簡単で強力です。
ステージの設定
LAB色がどのように機能するかを少し理解すれば、色かぶりの削除と色の操作は簡単になります。まず、LAB色空間で何が起こっているのかを理解してください。 LABがどのように機能するかを理解すれば、他のすべてが簡単になります。
LABは、Lightness、Aチャネル、およびBチャネルの略です。 Lチャネルは明度を厳密に制御するため、この記事ではLチャネルを使用しません。 LAB色空間のすべての色は、AチャネルとBチャネル内にあります。 Aチャネルは、グリーンとマゼンタで構成されています。 Bチャネルは青と黄色で構成されています。これらのチャネルの両方のヒストグラムは、ほとんどの場合、ヒストグラムの中央にあるスパイクのように見えます。 LABは非常に広い色空間であるため、ヒストグラムの両側に多くの空きスペースがあります。前回の記事で見たように、この空のスペースは、LAB色空間で非常に効果的に色を強調する機会を与えてくれます。
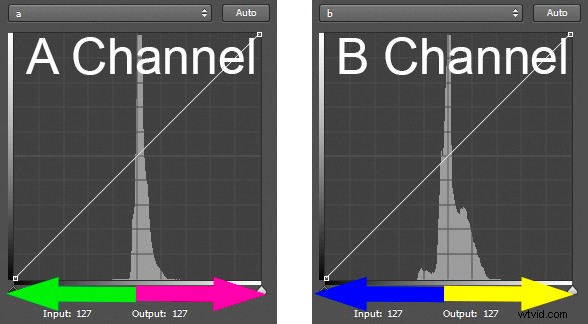
次に、Aチャネルのヒストグラムを詳しく見て、これがどのように機能するかを確認しましょう。 Aチャンネルは、グリーンとマゼンタの組み合わせです。ヒストグラムの左側にあるほど、より多くの緑が表示されます。逆に、ヒストグラムの右側にあるほど、マゼンタが多く表示されます(上の図を参照)。
ヒストグラムの中央は、実際の色のない灰色のトーンです。ゼロとして指定されます。中央のゼロ(灰色)ポイントから離れると、色が追加されます。左側では、数字はマイナスになり(-128まで)、物事はより緑色になります。右側では、正の数(最大+127に向かって)に移動し、物事はよりマゼンタ(ピンクがかった)になります。
Bチャンネルでもまったく同じように機能しますが、色だけが異なります。 Bチャネルでは、開始中点がゼロであり、これも灰色です。ただし、ヒストグラムを-128に向かって左に移動すると、色が青くなります。 +127に向かって右に移動すると、色がより黄色になります。
また、ヒストグラムの中心線は、AチャネルとBチャネルの両方の中心にあるゼロを通り抜けていることに注意してください。これは、色かぶりを識別して修正するために重要になります。
あなたが今まで私と一緒にいるなら、ここからすべてが簡単になります。これで、今学んだことを取り入れて、LABで色かぶりを簡単に識別して修正する方法を確認できます。
色かぶりを簡単に識別
LABモードでは色かぶりを簡単に識別できます。 AまたはBチャネルを見てください。ヒストグラムの中点の両側に色がほぼ均等に分布している場合、画像に色かぶりがない可能性があります。ただし、ヒストグラムの値がヒストグラムの左または右に偏っている場合は、おそらく色かぶりがあります。 AチャネルとBチャネルでの動作は次のとおりです。
- Aチャネルで、色が左側にある場合は、画像に緑がかった色かぶりがあります。右側にある場合は、マゼンタ色かぶりになります。
- 同様に、ヒストグラムが左にシフトして表示されるかどうかがわかっているBチャネルでは、画像に青みがかったキャストが表示されます。値がヒストグラムの右側にある場合、画像はより黄色に表示されます。
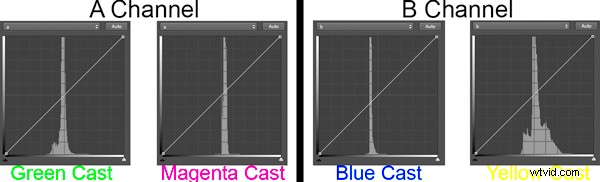
このように、LAB色空間を使用すると、色かぶりがあるかどうかを非常に簡単に判断できます。ヒストグラムの中央を見るだけで、色が片側または反対側に偏っている場合は、色かぶりまたはシフトがあることがわかります。わずかな色かぶりが肉眼で常に見えるとは限らないため、これは重要です。あなたの目は特定の方法で写真を見ることに慣れ、それを通常通り受け入れます。これで色かぶりが特定されたので、修正に取り掛かりましょう。
LABでの色かぶりの修正
LAB色空間の能力の多くは、ヒストグラムの両側の端点をスクーティングすることで得られます。前回の記事では、色を分離するためにそれを行いました。これにより、色が強調されます。ヒストグラムの両側で、端点を中央に向かってまったく同じ量だけ移動しました。画像の全体的な色かぶりに影響を与えることなく、その強化された色。ただし、今回は、色かぶりを修正するために、エンドポイントをさまざまな量で移動します。
たとえば、写真の色かぶりが青いとします。 Bチャネルを開くと、色を示すスパイクがヒストグラムの中央の左側に傾斜しています。これを修正するには、ヒストグラムの右端を左端よりもスクートするだけです。それと同じくらい簡単です。
別の例を試してみましょう。たとえば、ある写真のAチャネルを開いて、値がヒストグラムの中央の左側に偏っていることに気付いたとします。これは、おそらく緑色かぶりがあることを意味します。これを修正するには、右側の端点を少しスクートします。やりすぎないでください。通常、3〜5ポイントで色が大きく変わります。
わずかな色かぶりの識別と修正
実際の例を見ていくと、これはあなたにとってより理にかなっているかもしれません。これまでこの記事で話してきたすべての良い例を次に示します。編集中の写真から始めましょう:

率直に言って色かぶりは見ませんでしたが、チェックしてみることにしました。 LABに変換し、曲線調整レイヤーを開いて、AチャネルとBチャネルのヒストグラムを確認しました。これが私が見たものです:
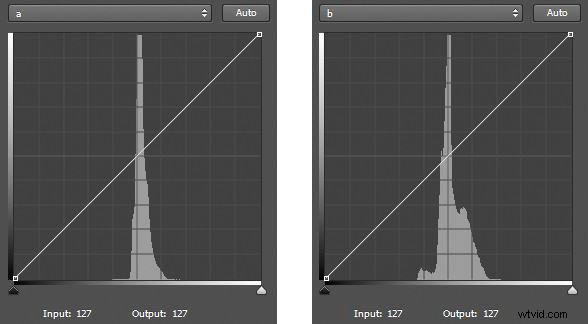
LABの2つのヒストグラム。左側のヒストグラムはAチャネルです。右のヒストグラムはBチャネルです。両方とも中心線の右側に傾斜していることに注意してください。これは、画像の色かぶりの確かな兆候です。
Aチャネルでは、ほとんどのピクセルがヒストグラムの中心線の右側にスタックされていることに注意してください。これは、画像に緑よりもマゼンタのピクセルが多いことを示しています。また、Bチャネルでは、ほとんどのピクセルが中央の右側にスタックされていることにも注意してください。これは、画像の青よりも黄色の方が多いことを意味します。どちらも必ずしも画像に問題があることを意味するわけではありませんが、それは色かぶりを意味する場合があります。それでは、上記のように調整して、各チャネルの左側の端点を少しスクートしましょう。これが私が行った2つの小さな動きです:
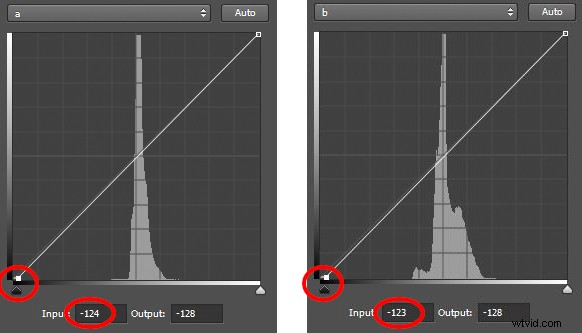
調整後のヒストグラムは次のとおりです。それぞれの左側の端点を中央に引っ張ったことに注意してください。
私がしたのは、各ヒストグラムの左端を少し中央に引いて、各チャネルのヒストグラムの右側に色が歪んでいるという事実を相殺することだけでした。前述のように、3ポイントから5ポイントの変更は大きな調整を作成するので、それが私がしたすべてです。ヒストグラムの下の数字が反映しているので、次の調整を行いました。
- チャネル:左端を中央に4ポイント(-128から-124)引っ張った。
- Bチャネル:左端を中央に5ポイント(-128から-123)引いた
調整後の画像は次のとおりです。

今は良く見えると思います。私には、それは私がちょうど見ていなかった色かぶりを持っていました。違いは微妙ですが、重要です。特に、雲を見てください。前後の写真を並べて表示します:
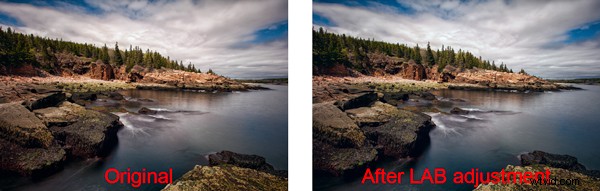
元の写真は左側にあります。右の写真は、LABを少し調整した後のものです。元の色かぶりすら見えませんでしたが、調整後の方が見栄えが良いと思います。
これをLABカラームーブに組み込む
AまたはBチャネルのスパイクがヒストグラムの中央の片側にあることに気付く場合がありますが、画像の全体的な色を変更したくない場合があります。通常のLABカラーを動かすときに何が起こっているのかを理解することは依然として重要です。
どちらかの側へのシフトを無視すると、エンドポイントを同じ量だけスクートすると、カラーシフトが悪化する可能性があります。したがって、ヒストグラムに注意を払い、シフトをヒストグラムの中心ではなくスパイクを中心にピボットするようにしてください。つまり、ピクセルがヒストグラムの右側にある場合は、左側の端点をもう少しスクートします(またはその逆)。このようにして、通常のLAB色を移動させることができますが、少なくとも画像に色かぶりを追加することはできません。
これをRGBで実行しないのはなぜですか?
RGBの色かぶりを削除することはできませんか?もちろん、答えはイエスです。しかし、LAB色空間には、明確にしておきたい利点があります。
まず、LABは明度をすべての色調整から分離するため、LABを使用すると、明度やコントラストに影響を与えることなく、これらのキャストを修正できます。これはRGBでは不可能です。 RGBの赤チャンネル、緑チャンネル、または青チャンネルに影響を与える場合、必然的に明度に影響を与えます。すべてRGBで結ばれています。
第二に、LABは色かぶりの識別を容易にします。上で見たように、AまたはBチャネルを開いて、スパイクがヒストグラムの片側にシフトしているかどうかを確認します。もしそうなら、あなたはおそらく色かぶりを持っています。そうでない場合は、そうではありません。 RGBでは、チャネルを比較して、1つのチャネルが他の2つのチャネルと比較してどのように表示されるかを確認する必要があります。
これは、ホワイトバランスを設定するようなものではありませんか?
LABの色は、写真のホワイトバランスを設定するために使用されるLightroomまたはAdobe Camera Raw(ACR)のスライダーに対応していることに気付いたかもしれません。これらの用語でLABについて考えることができ、色がどのように連携するかを理解するのに役立つ場合があります。ただし、LABを使用して色を操作すると、ホワイトバランスを設定するだけでなく、特定の利点が得られます。一つには、ワークフローの後半で色を変更することができ、前もって変更する必要はありません。また、Photoshopのレイヤーと選択範囲を利用して色を操作することもできます。 LightroomとACRは、ホワイトバランスセレクター(小さなスポイト)やプリセットなど、whileバランスの設定に非常に役立ちますが、変更を実際に確認して微調整するためのヒストグラムはありません。
これをワークフローに適用する
この記事で紹介するテクニックを使用すると、通常のLABカラーをより微妙な方法で動かすことができます。前回の記事では、LABカラーを基本的で思いもよらない方法で動かす方法を紹介しました。 AチャネルとBチャネルの端点を同じ量だけ移動しただけです。これは一種の万能のアプローチであり、写真で常に機能するとは限りません。これで、これを使用して色を少し操作したり、少なくとも編集中に色が悪化するのを防ぐことができます。
私は、特別な正しい方法があるかのように色かぶりを修正することについて話しました。しかしもちろん、それは実際には真実ではなく、私にとって正しいように見えるものは、あなたにとって正確に正しく見えない可能性があります。あなた自身の判断を使用して、あなたにとって正しいと思われることをしてください。ただし、これらの動きを行うときは、それらを一方向または別の方向にバイアスすることをお勧めします。色かぶりが写真に効果やムードを加えることがあることを忘れないでください。時々、わずかな色かぶりがちょうどよく見える。たとえば、黄色またはマゼンタのキャストによって作成された暖かいトーンは、実際に画像を向上させることができます。時々、しかしそれほど頻繁ではありませんが、青みがかったキャストが適切な場合があります。また、緑がかったキャストは見栄えがよくないため、避ける必要があることも忘れないでください。
色がどこにあるか、そしてLAB色空間内でそれらを修正する方法を知ることは時々混乱する可能性があることを私は知っています。簡単にするために、次のグラフをご覧ください。

結論
LAB色空間は強力な獣です。あなたは以前、基本的なLABカラームーブを使用してその力を解き放つ方法を学びました。この記事のテクニックを使用すると、その獣を少し飼いならすことができます。それはあなたがあなたの写真に派手な効果や色かぶりを得ることなくLABの力を使うことを可能にするでしょう。また、RGBで許可されているものよりも簡単かつ簡単にこれらの色かぶりを修正することもできます。試してみて、色が修正されるかどうかを確認してください。
