あらゆる種類のイベント写真(企業や結婚式を含む)を行うほとんどの写真家は、写真ワークフローの側面を自動化する方法を見つける必要があります。これは、通常、イベントによって大量の画像が生成されるためです。ワークフローを自動化する方法はたくさんあります。この記事では、(Lightroomではなく)Photoshopのドロップレットとアクションを使用してワークフローを高速化する手法について説明します。
この方法を理解するには、Photoshopのいくつかの概念を理解する必要があります。アクションとドロップレットです。

以下で作成するアクションとドロップレットを使用して作成しました。
フォトショップアクション
Photoshopアクションとは何ですか?アクションはPhotoshopの強力なツールであり、基本的には記録された一連のステップです。繰り返しの個々のステップをグループとして記録することにより、シーケンス全体を繰り返すことができます。アクションは実際にはグローバルな編集を目的としており、画像固有のローカルな編集を目的としたものではありません。
概念的には、LightroomとPhotoshopのどちらを使用しているかに関係なく、写真家として編集スキルを身に付けると、最終的には画像を処理するときに好きなスタイルや手順を身に付けることができます。アクションを使用すると、これらの手続き型編集を自動化するのに役立ちます。
Photoshopには、独自の種類のグローバル編集に加えて、Photoshopのインストールに含まれる事前構成されたアクションの小さなセットが付属しています。さらに、無料またはインターネットで購入できるPhotoshopアクションが多数あります。

多くの写真家は、特定の外観を実現するためにアクションを販売することでフォロワーを引き付けようとしています。アクションを購入する人は誰でも、それらがPhotoshop内で同じ外観を実現するために実行できる、事前に記録されたシーケンスであることを知っておく必要があります(ただし、セットアップには時間がかかります)。とにかく、アクションはPhotoshopでの繰り返しの手順を自動化します。
ドロップレット
ドロップレットは、Photoshopでのアクションの使用を自動化するための優れた方法です。ドロップレットはアクションに似ていますが、多くのファイルで使用でき、Photoshopの外部からアクティブ化できます。バッチ処理を行う方法は他にもありますが、ドロップレットは、複数の画像に対してアクションを実行できるようにするためのすっきりとしたシンプルな方法です。
紛らわしいですか?簡単に言うと、ドロップレットは、画像でいっぱいのフォルダをデスクトップ上のファイルにドロップして、アクションセットを実行し、別のフォルダに保存される最終的な画像結果を作成できる小さな実行可能ファイルです。

なぜこれを行うのですか?
ドロップレットを使用すると、画像でいっぱいのフォルダを取得して、それぞれを個別に開かなくても処理できます。これにより、画像に対して長い一連の繰り返し手順を簡単かつクリーンに実行できます。ドロップレットにフォルダをドロップして立ち去るだけで、サンドイッチを作ったり、Netflixの番組を見たりするなど、もっと楽しいことをしながら、コンピュータがすべての作業を行えるようになります。
Lightroomでのバッチ処理でこれらすべてを実行してみませんか? Lightroomでは、プリセットを使用して画像をバッチ処理できます。ただし、一部のアクションはLightroomには複雑すぎ、PhotoshopのアクションはLightroom用に特別に構築されていない限りLightroomでは機能しません。イベントフォトグラファーや、大量の画像を撮影して処理する必要のあるフォトグラファーは、画像を完成させるためのプロセスを簡素化する方法を見つける必要があります。
では、どのようにドロップレットを設定しますか?
まず、アクションまたはアクションのシーケンス(複数を使用できます)を決定し、編集したファイルを配置する場所を決定する必要があります。ドロップレットの使用方法を示すために、簡単なアクションを作成してから、ドロップレットとして設定しましょう。
ステップ1:画像を開く

処理前の画像
放射状のぼかしを適用して、動きの外観を画像に適用する簡単なアクションを作成しましょう。
最初のステップは、Photoshopで画像を開くことです。アクションを保存してドロップレットを作成するためのすべての手順を実行できるようにするには、画像から始める必要があります。既存のアクションを使用できますが、ドロップレットを作成するには、アクションを変更する必要があり、複雑になる可能性があります。
この例では、最初にアクションを作成し、それが機能することを確認してから、それを使用してドロップレットを作成します。
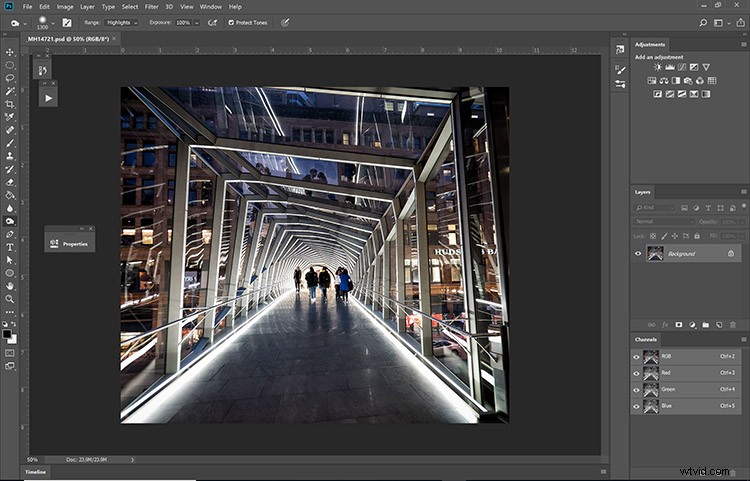
画像をPhotoshopで起動します
ステップ2:アクションを作成する
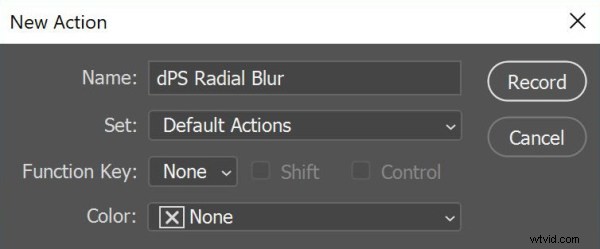
Photoshopで新しいアクションを作成するためのダイアログボックス。
実行したいアクションがすでにある場合は、新しいアクションを記録するプロセスをスキップできますが、この例では、新しいアクションを作成しています。まず、アクションパネルを開く必要があります。自分のものが表示されていない場合は、トップメニューから[ウィンドウ]>[アクション]に移動します。
[アクション]パネルが開いたら、ボタンモードになっていないことを確認する必要があります(ボタンモードにはカラフルなボックスがあります)。 [アクション]パネルのリストが灰色の千鳥ボックスである場合は、適切なモードになっています。右上隅に小さなウィングメニューがあります。それを開き、[新しいアクション]を選択します。次に、上のパネルが表示されます。
このアクションでは、ラジアルブラーを使用してモーションエフェクトを作成しています。アクションdPSラジアルブラー(またはあなたにとって意味のあるもの)を呼び出し、[記録]ボタンを押してアクションの記録を開始します。途中で、[アクション]パネルの下部に赤い点が表示されます。
ステップ3:ラジアルブラーを作成する
レイヤーパネルの上部にあるプルダウンメニューから[レイヤーの複製]を選択して画像を複製します(またはキーボードショートカットのCmd / Ctrl + Jを使用します)。
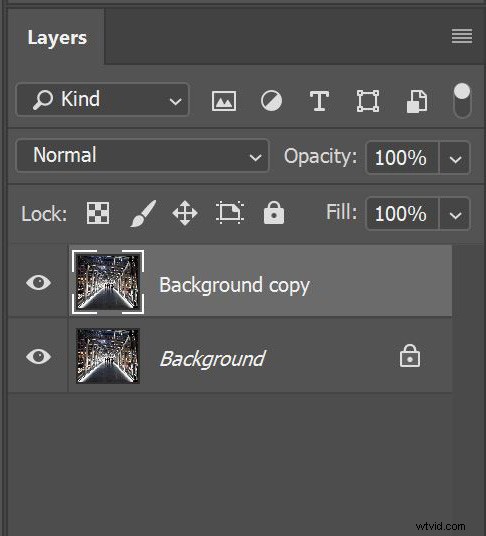
複製レイヤーを作成します。
複製レイヤーの名前は重要ではありませんが、これは放射状ブラーを適用するレイヤーです。ここで、新しいレイヤーを選択した状態で、メニューバーに移動し、[フィルター]>[ぼかし]>[放射状ぼかし]を選択します。これにより、次のダイアログボックスが開きます。
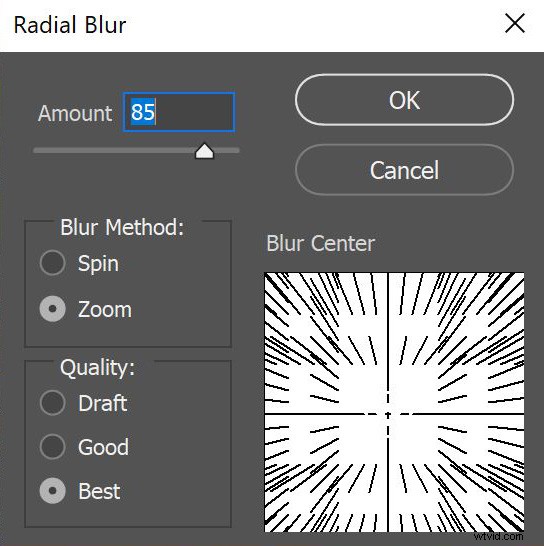
ラジアルブラーを適用します。
デフォルトの方法はspin デフォルトの品質はgood 。これらをズームに変更します および最高 (上記のように)。この効果にはかなりのぼかしを適用する必要があるため、70%を超えるものはすべて機能します。ダイアログボックスは上の画像のようになります。
ステップ4:マスクを作成する
この効果では、画像の外側の端にのみ適用します。これを行うには、レイヤーマスクを使用します。マスクを作成するには、放射状のぼかし効果を適用したレイヤーを選択し、中央(左下から3番目)にくまがある白い長方形のアイコンをクリックします。これにより、アクティブなレイヤーのサムネイル、つまりマスクの横に白い正方形が作成されます。白いマスクは、効果がまだ適用されているか、画像全体に表示されていることを意味します。
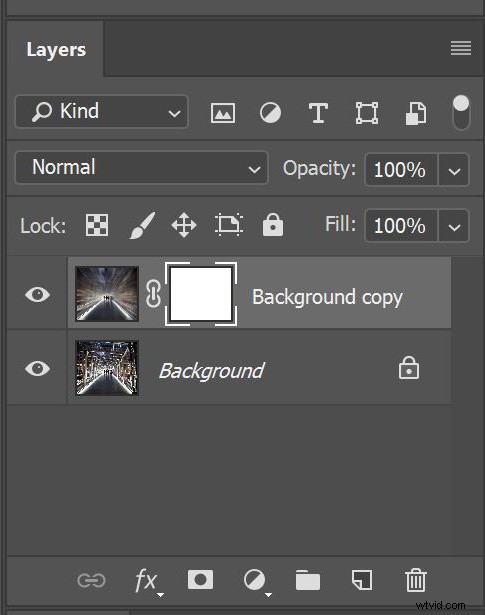
作成したぼかし効果を使用して、レイヤーにレイヤーマスクを作成します。
マスクを作成したら、このレイヤーの効果の一部を選択的に非表示にするために、マスクを黒でペイントする必要があります。ブラシツールを選択し、エッジが柔らかい大きなブラシを選択してマスクを変更します。ブラシのサイズは、画像の中央の大部分を覆うようにかなり大きくする必要があります。本当に柔らかいブラシを使用してください(硬度は約15%)。
画像の中央に黒でマスクをペイントし(レイヤー自体ではなくマスクが選択されていることを確認します。正方形の白いブラケットがマスクの周りにある必要があります)、表示したいシャープな部分を表示します。ブラシの柔らかさを利用して、ぼかしからシャープネスへの移行を段階的に行います。これで、マスクはほぼ白になり、中央に黒い点が表示されます。
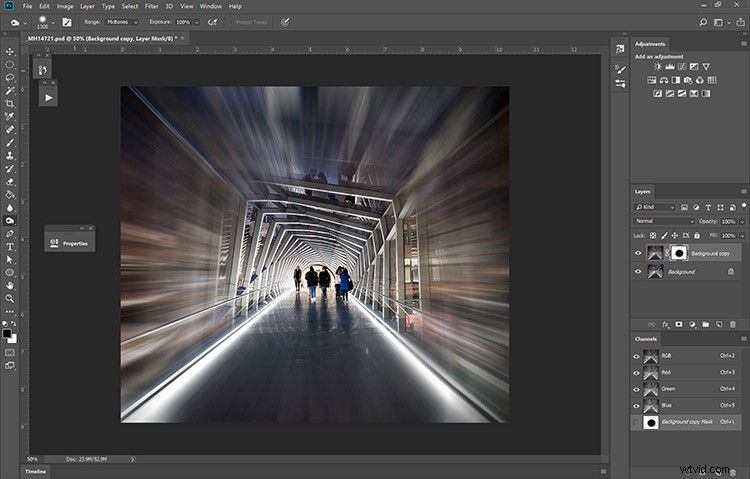
これは、手順が完了した後の画像です。
画像はこの効果のように見えるはずです。アクションパネルは、これらすべてのステップをバックグラウンドで記録しています。画像を希望の形式(JPG、PSD、TIFなど)で保存します。場所は宛先フォルダである必要があります。
ステップ5:アクションの記録を終了します
[アクション]パネルに移動し、パネルの下部にある赤い点の横にある四角いボックス(停止ボタン)を押します。
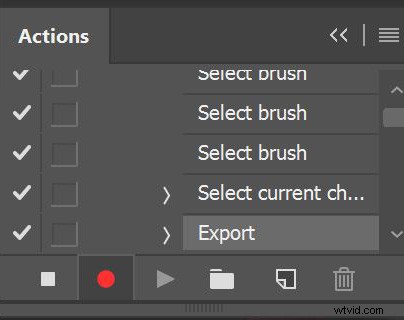
アクションが終了したら、赤い点の横にある停止(四角)を押します
これにより、アクションはそれ以上の手順を実行できなくなります。これでアクションは完了です。ぼかしのあるレイヤーを削除すると、同じ画像でアクションをテストできます。
レイヤーパネルに戻り、マスクを使用して最上位のレイヤーを削除します。 [アクション]パネルに移動し、ラベルが dPS Radial Blurの新しいアクションを見つけます。 、それを強調表示し、パネルの一番下の行の右を指す三角形をクリックします。これにより、アクションがアクティブ化または実行されます。正しく行うと、同じ画像が再び表示されます。ええ!
ステップ6:ドロップレットの作成
さて、ドロップレットを作成する準備がほぼ整いました。あと2、3の手順が必要です。アクションが正しく機能することを確認するには、Photoshopの新しいインスタンスが必要です。したがって、最初に行うことは、Photoshopを閉じて再起動することです。
この時点からドロップレットを作成する手順は非常に簡単です。ドロップレットを作成するには、メニューバーに移動して[ファイル]>[自動化]>[ドロップレットの作成]に移動します。
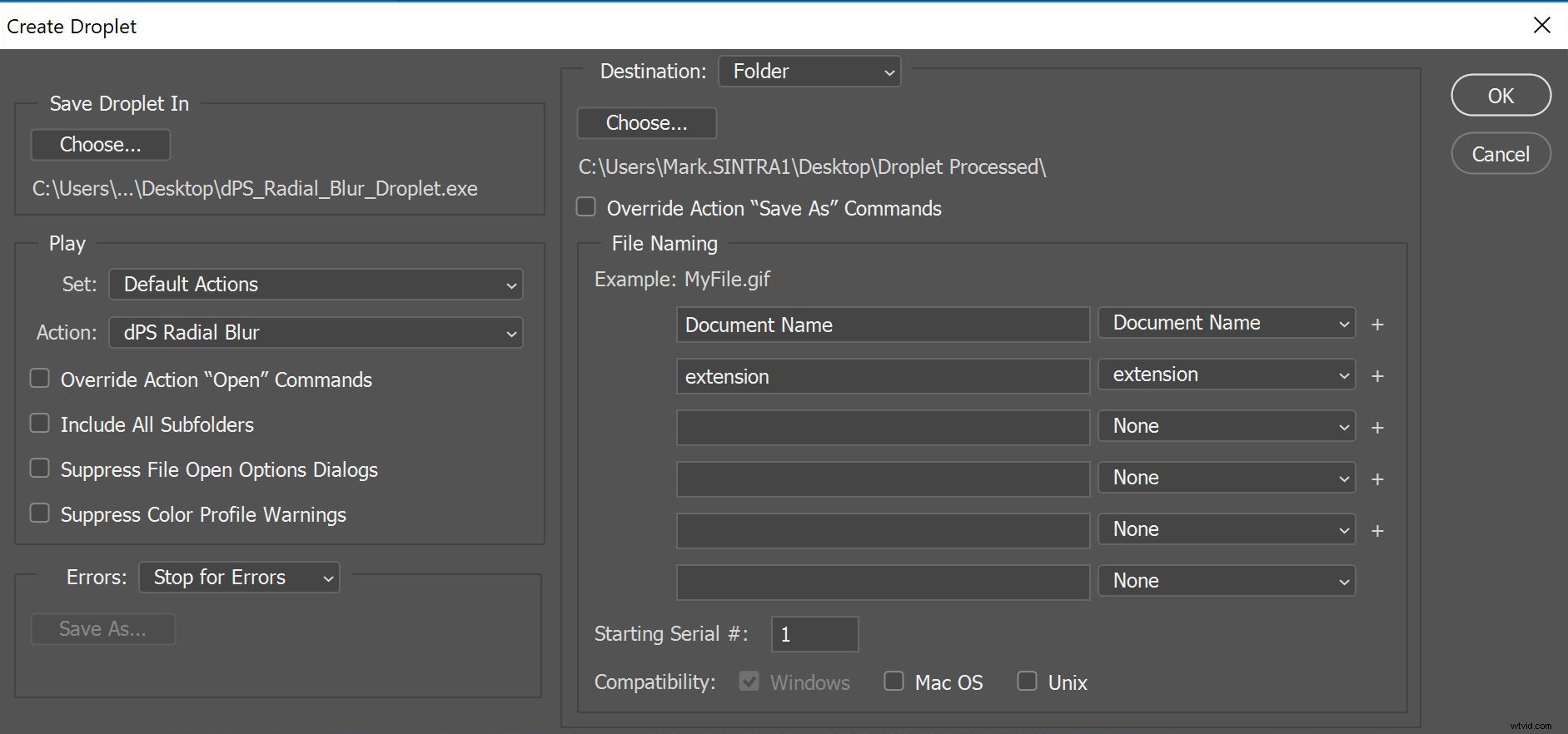
ドロップレットダイアログボックス。
これが最後の一連の手順ですが、重要です。まず、ドロップレットに適した場所を選択します。通常、最適な場所はデスクトップです。 [選択...]ボタンをクリックして、デスクトップとドロップレットの名前を選択します(意味のある名前を付けます)。
再生の下 見出しで、すべてのボックスのチェックを外し(これらにより、ドロップレットの処理が停止します)、プルダウンリストから新しいアクションを選択します。宛先をフォルダに設定します 画像の保存先を選択します(通常、フォルダをデスクトップにも配置すると便利です)。 [アクションの上書き][名前を付けて保存]コマンドのチェックを外します。[OK]を押します。最後に行うことは、ドロップレットを配置したのと同じ場所(デスクトップなど)に空のフォルダー(これは、処理する画像を配置するソースフォルダーになります)を作成することです。 Photoshopを閉じて終了します。
デスクトップ上でソースフォルダ、ドロップレット、および宛先ディレクトリを互いに近くに配置するのが好きです。私のアレンジは次のようになります:
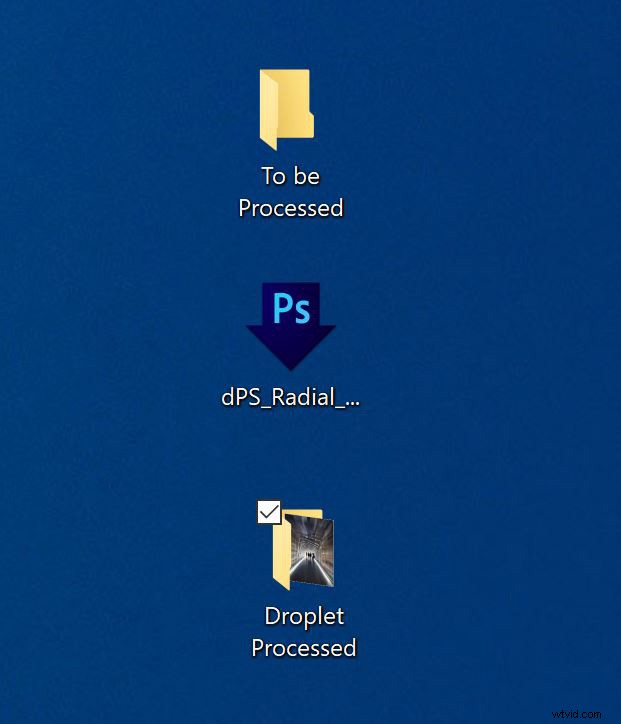
デスクトップ上のドロップレットの一般的なレイアウト。
ステップ7:ドロップレットの使用
これで、ドロップレットを使用する準備が整いました。処理する画像をソースフォルダ(この場合は処理対象と呼ばれます)に配置するだけです(最初にテストするのは2、3回だけにしてください)。 )。画像は、前に選択したものと同じ形式である必要があります。 Photoshopが実行されていないことを確認します(これにより通信エラーが発生する場合があります)。デスクトップから、ソースフォルダを強調表示して、ドロップレットにドラッグします。
ドロップレットが起動し、Photoshopが起動してアクションを実行し、画像を宛先フォルダーに保存します。テストイメージを使用すると、次のようになります。

処理後の完成したテスト画像
結論
液滴の設定が難しい場合もありますが、いったん機能すると、非常にうまく機能します。各画像は一度に1つずつ個別に処理されるため、複数の画像を取得してソースフォルダーに配置し、フォルダーをドロップレットにドロップするだけで済みます。これにより、しばらくコンピュータから離れ、コーヒーを飲み、Facebookのステータスを更新し(#Workinghard!)、短い昼寝をして、完成した一連の画像に戻ることができます。
ドロップレットは、ワークフローを簡素化するのに役立ちます。注意点は、完成した画像が大幅に大きくなるアクションを使用して多数の画像を処理する場合は、完成した画像に十分なハードディスク容量があることを確認してください。ディスク容量が不足すると、ドロップレット操作中にPhotoshopがクラッシュすることがわかりました。
ハッピーワークフロー!以前にDropletsを使用したことがある場合は、以下のコメントで経験を共有してください。また、質問がある場合もあります。

