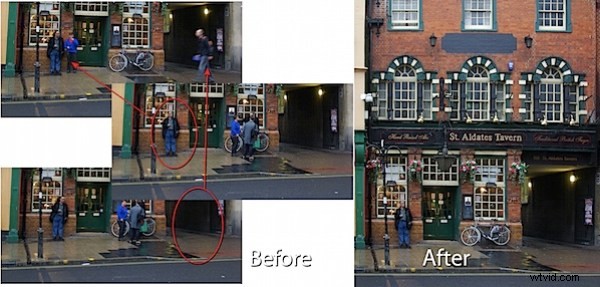
今年の夏に人気の場所を撮影するときに直面する問題の1つは、撮影しているものをきれいに撮影することです。人気のある場所は観光客でにぎわうことが多いため、多くの人を惹きつけずにシーンをキャプチャすることは困難です。
解決策は、一連の画像を撮影してキャプチャするときに問題を認識し、PhotoshopElements7シーンクリーナーツールを使用して後で整理されたシーンを組み立てることです。
撮影するときは、シーンのさまざまな要素が人によって整理されていることを示す2つ以上の画像を撮影するように注意してください。これらの写真は三脚を使用して撮影するのが最適ですが、必ずしもそうする必要はありません。最も重要なことは、すべてのショットをキャプチャするときに静止していることです。手動モードを使用している場合は、自分自身やカメラを動かして撮影したり、カメラの設定を変更したりしないでください。シャッター優先ではなく絞り優先を使用します。人がいないシーンのすべての部分を取得するようにしてください。
ステップ1
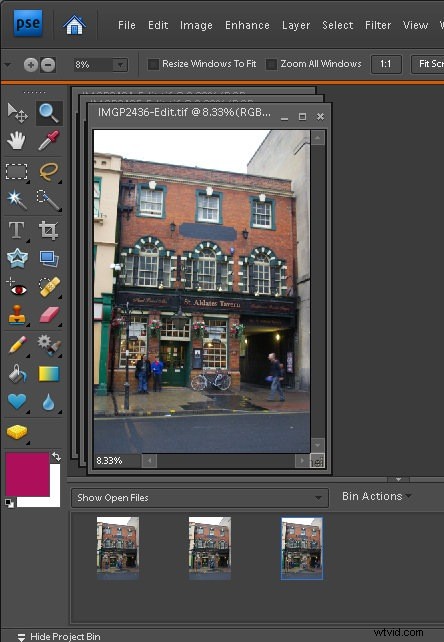
家に帰ったら、画像をダウンロードしてPhotoshop Elements 7で開き、プロジェクトビンに表示されるようにします。
ステップ2
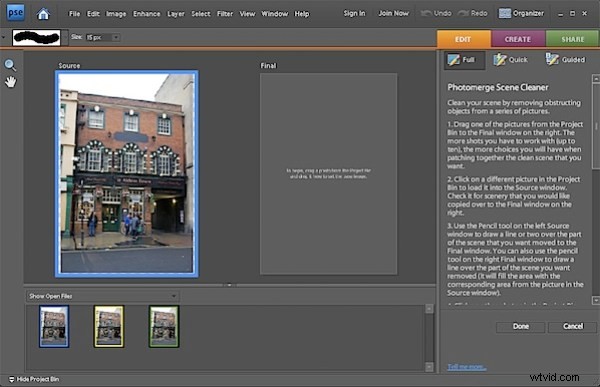
プロジェクトビンの最初の画像をクリックし、Ctrlキーを押しながらシリーズの後続の各画像をクリックします。
[ファイル]>[新規]>[フォトマージシーンクリーナー]を選択します。これを行うと、左側のソース領域に1つの画像が読み込まれ、右側のパネルには何も表示されません。
ステップ3
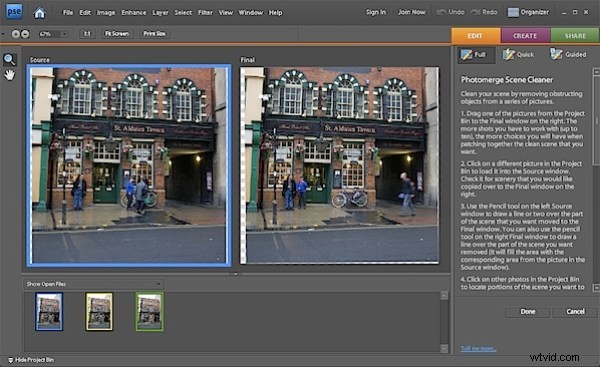
ソース画像には、プロジェクトビンの写真を囲む色と一致する色付きのサラウンドがあるため、どの画像がどれであるかがわかります。
プロジェクトビンから右側の最終ボックスに画像をドラッグアンドドロップします。これは、クリーンアップするために作業する画像になります。作業に最適な画像を選択します。
ズームインして、問題のある領域を明確に確認します。 Photoshop Elementsは、画像を相互に位置合わせしていることに注意してください。
ステップ4
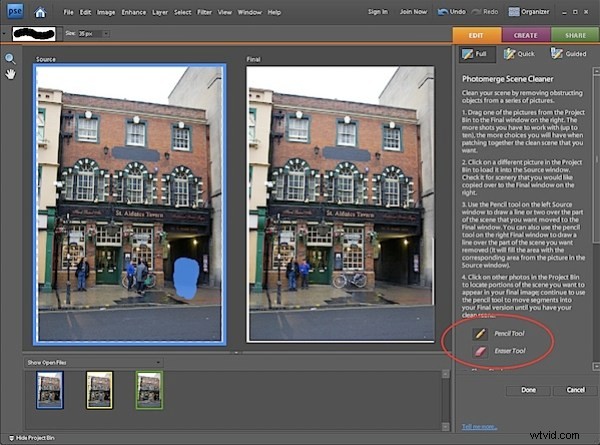
次に、ソース画像の領域を使用して置き換える必要がある最終画像の領域を見つけます。ここで探しているのは、削除したい最終画像の人物であり、ソース画像はきれいな「人のいない」領域を提供できます。
右側のパネルにある鉛筆ツールをクリックし、使用するソース画像の領域に描画します。これを行うと、ソース画像に色付きのオーバーレイが表示され、選択した領域が最終画像に表示されます。
必要に応じて、[および]キーを使用して鉛筆のサイズを調整します。ソース画像を選択しすぎた場合は、消しゴムを使用してハイライトを削除します。
ステップ5
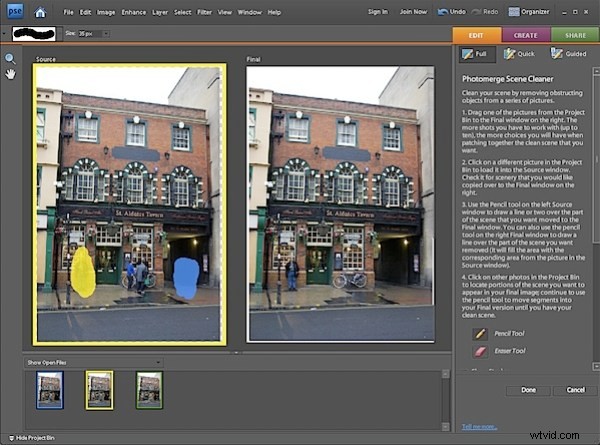
最初のソース画像から使用できるすべての画像データを使用したら、プロジェクトビン内の別のソース画像をクリックすると、現在の画像を置き換えるソース領域に自動的に移動します。
続行して、最終画像に見られる問題を取り除くために使用するソース画像の領域を選択します。
ステップ6
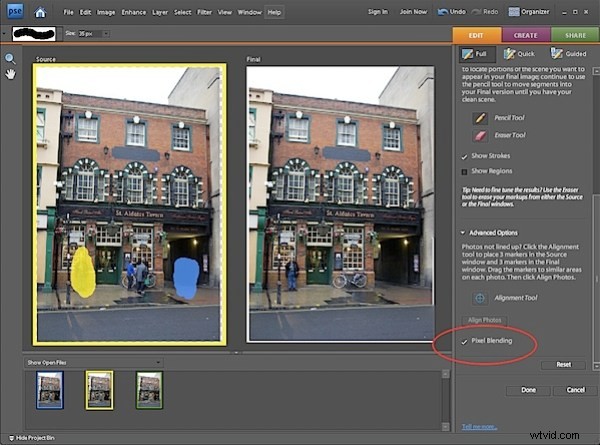
最終的な画像が希望どおりに見えるようになったら、最終的な画像の部分をブレンドする必要があるかどうかを確認します。その場合は、右側のパネルの[ピクセルブレンディング]チェックボックスをクリックすると、ソース画像のコピーされた部分が最終画像にブレンドされます。
[完了]をクリックすると、最終バージョンを新しいファイルとして保存できます。
このツールは、モニュメント周辺からの観光客、道路からの車、その他の邪魔な要素を画像内から削除するのに役立ちます。必要なのは、人の邪魔にならないシーンだけです。重要なのは、使用する複数の画像を撮影してキャプチャするときに問題があることを認識することです。
