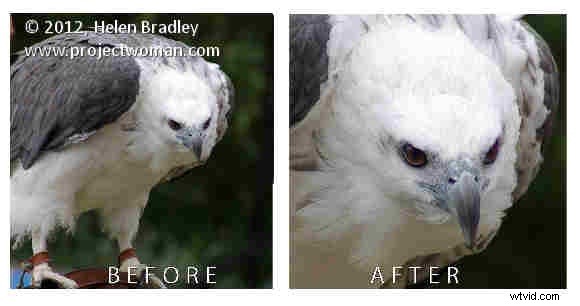
Photoshopで画像を一定の比率でトリミングしようとしたことがある場合は、問題が発生している可能性があります。 4 x 6、5 x 7、さらには1 x 1などの固定比率にトリミングするオプションはないようです。4インチx6インチなどの固定サイズにトリミングでき、画像の解像度を設定できますが、測定単位を指定せずに、単純な1x1に切り抜くことはできません。ここでは、これを行う方法を説明しますが、まず最初に…
設定がどのように構成されているかを監視せず、ダイアログに入力した内容を監視しない場合に発生するリスクは、Photoshopがトリミングするだけでなく、測定単位を決定し、画像をリサンプリングすることです。 。
デフォルト設定
デフォルトの測定単位とデフォルトのリサンプリング方法は、[編集]>[設定]>[一般](Photoshop>
[設定]>[一般])を選択して見つけることができるプログラム設定で設定され、使用されている画像補間方法を読み取ります。この設定では、Bicubicに設定されています:
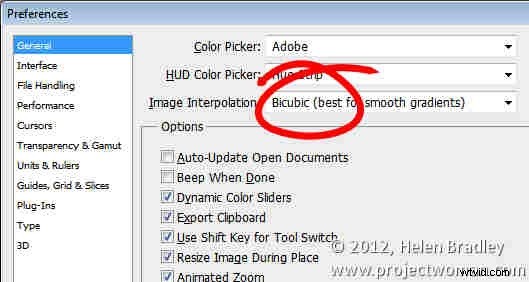
デフォルトの測定単位は、定規の測定値として、[単位と定規]オプションまたは情報パレットの[パネル]オプションで設定されます。
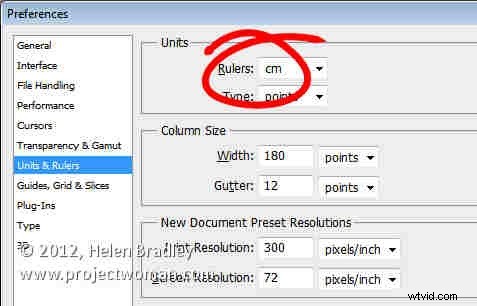
Photoshopで切り抜きツールを選択するときに[幅]ボックスと[高さ]ボックスに数値を入力すると、目的の測定単位も入力しない限り、デフォルトの測定単位が使用されます。これは問題のようには聞こえないかもしれませんが、デフォルトの測定単位がピクセルで、6 x 4と入力し、解像度を300 dpiに設定している場合、実際には非常に小さいサイズの画像になる可能性があります。
測定単位が適用されていない場合、切り抜きツールの[幅]または[高さ]ボックスに数値を入力することはできません。では、画像の1x1ではなく1x1の比率のトリミングが必要な場合はどうしますか?
解決策は、[幅]ボックスと[高さ]ボックスにそれぞれ1インチまたは1cmと入力し、測定単位を無視することです。次に、[解決]ボックスから何かを削除します。 Photoshopが固定サイズ/比率にトリミングするように指示され、使用する解像度が要求されたサイズにトリミングされるように指示されない場合、Photoshopは画像をリサンプリングせず、画像に合わせて最終画像の解像度を調整するだけです。奇妙に聞こえるかもしれませんが、一定の比率でトリミングできるように機能します。もちろん、問題は、結果として得られる解像度が実際に非常に大きくなる可能性があることです。
ここでは、解像度を設定せずに、この画像を1インチx1インチにトリミングしました。
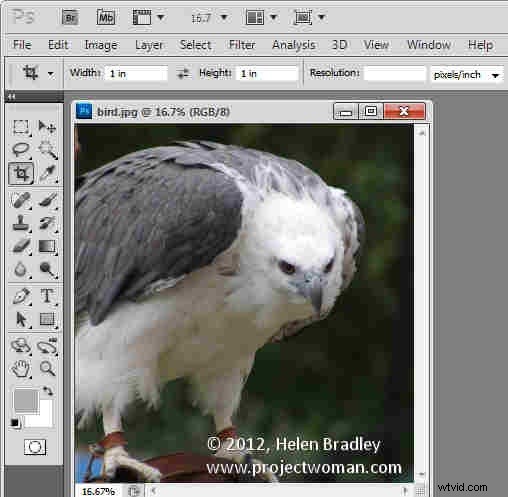
最終的な画像のサイズは次のとおりです。サイズは1x1ですが、解像度は非常に大きくなります。

解像度は変更しますが、サイズは変更しません
画像の解像度が重要な場合は、[画像]> [画像サイズ]を選択して画像を変更し、[リサンプル]チェックボックスを無効にして目的の解像度を設定し、[OK]をクリックしてこれを調整します。これにより、選択した解像度に画像のサイズが変更されますが、処理中に画像が再サンプリングされることはありません。
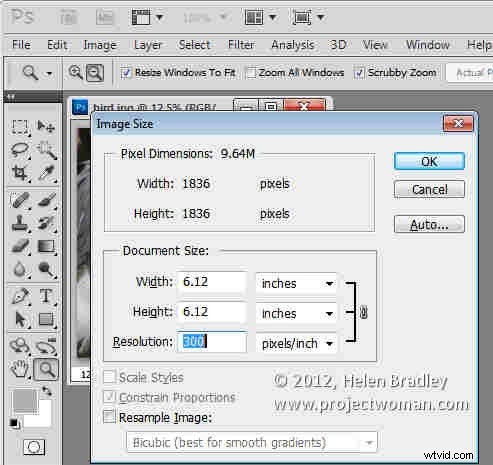
切り抜きとリサンプル
一方、トリミングツールオプションで画像の幅と高さを設定し、解像度を設定すると、Photoshopは画像をそのサイズと解像度にトリミングします。
画像が非常に大きく、必要なサイズが比較的小さい場合、Photoshopは画像のサイズを縮小し、その過程で画像をリサンプリングします。画像に必要なサイズと解像度にトリミングするのに十分なピクセルがない場合、Photoshopは画像をアップサイズしてリサンプリングします。

別の方法
画像の解像度を変更せずに固定比率にトリミングできる別の方法があります。少し長くなりますが、うまく機能し、トリミングツールを完全にバイパスします。代わりに、長方形マーキーツールをターゲットにして、[スタイル]リストから[固定比率]を選択し、[幅]と[高さ]を測定なしの値として設定します。保持する領域を選択します。必要に応じて、図形を描画するときにスペースバーを押したままにして、図形を新しい位置に移動します。
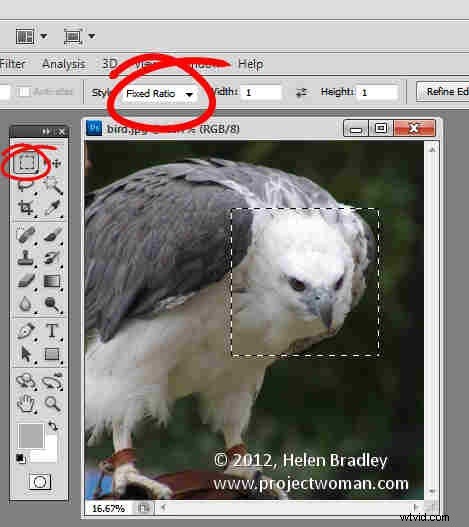
完了したら、[画像]>[切り抜き]を選択して切り抜きます。
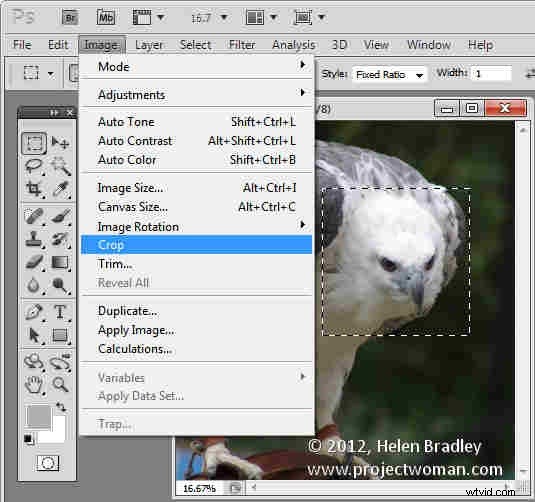
次回、一定のアスペクト比にトリミングする必要がある場合は、これらの方法のいずれかを使用すると、期待どおりの結果を確実に得ることができます。
