ピンする 
ある読者が最近、彼女の子供たちの写真を2枚メールで送ってくれました。残念ながら、小さな子供によくあることですが、1つの画像には3人の子供のうち2人がカメラを見て笑っていて、もう1つの画像にはまったく逆の組み合わせがありました。1人の子供だけが見栄えがします。彼女の質問は、画像の1つから良い顔を取り、それを2番目の画像に貼り付けることができるかということでした。
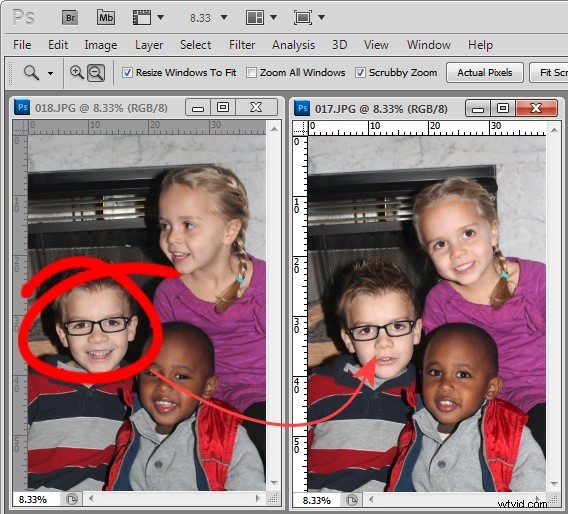
答えは「はい」です。カットアンドペーストを必要とせずにPhotoshopでそれを行う方法は次のとおりです。
ステップ1
Photoshopで両方の画像を開きます。背景レイヤーを1つの画像から別の画像にドラッグします。私の場合、3つの面のうち2つが正しい状態で画像から背景レイヤーをドラッグし、適切な面が1つしかない画像にドロップしました。
2つのレイヤーを持つ画像が作成されます。上部には2つの適切な面があり、下部にはもう1つの面があります。他の画像を閉じます。
ステップ2
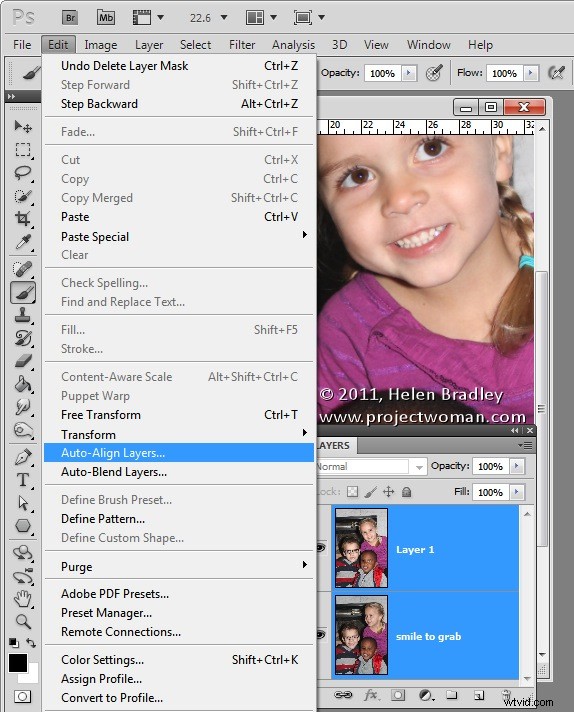
作業中の画像で両方のレイヤーを選択し、[編集]> [レイヤーの自動整列]を選択して、[自動]を選択します。
Photoshopは、2つのレイヤーを揃えて、両方のレイヤーの面が互いに重なるようにします。これを行うには、2つの画像の違いがほとんどなく、この画像がかなりうまく並んでいる必要があります。
ステップ3

最上位のレイヤーをクリックし、レイヤーパレットの下部にある[レイヤーマスクの追加]アイコンをクリックして、レイヤーマスクを追加します。
マスクはデフォルトで白で塗りつぶされています。これは、最上層のコンテンツ全体が表示され、最下層はまったく表示されないことを意味します。
ステップ4

前景色として黒を選択し、ソフトエッジブラシを選択します。マスクをクリックしてターゲットを設定し、マスクをペイントしてから、画像内の子供の顔をペイントして、下のレイヤー画像から顔を表示します。
ステップ5
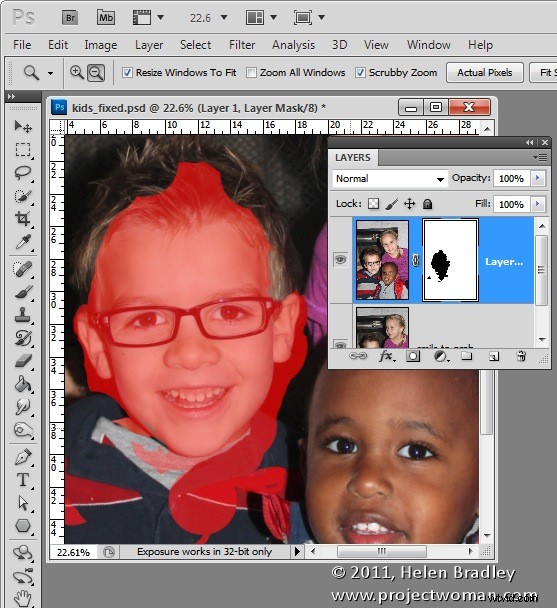
下のレイヤーのどれだけをマスクで表示するかについて、いくつかの小さな選択を行う必要があります。取りすぎる場合は、マスクを白でペイントして、上のレイヤーを再度表示できます。
修正を非表示にするために、子供の首輪の周りを少し調整しました。画像の赤い部分はマスクを示しています-私はこれをオンにしました-あなたが作業している間、それは通常あなたには見えません。
ステップ6
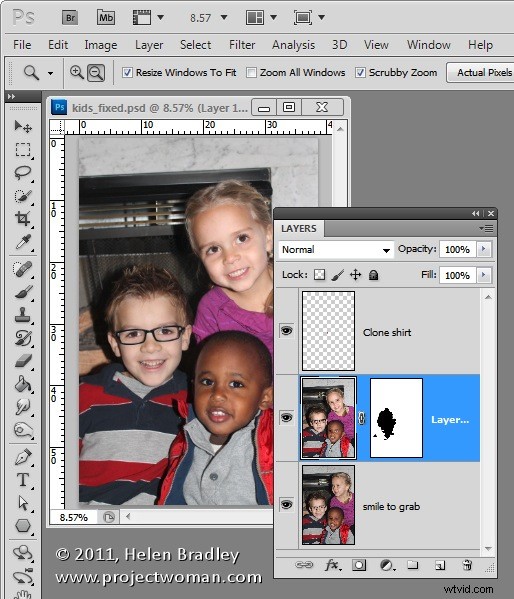
最終的な画像を批判的に見て終了し、必要に応じて、マスクを調整するか、新しいレイヤーを追加して、下のレイヤーから要素を複製して画像を微調整します。
小さな問題を解決するために、小さな女の子のシャツのクローンを少し作成する必要がありました。その後、画像をトリミングして完成しました。
全体のプロセスには約10分かかりました。
Photoshop Elements
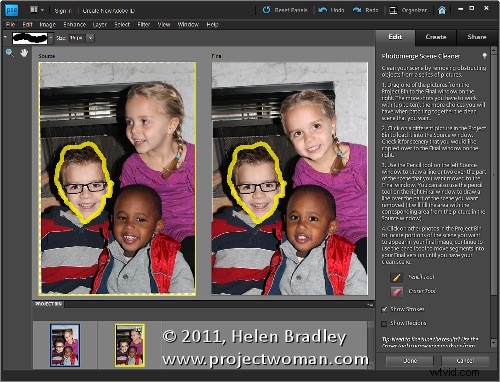
Photoshop Elements 7以降でも、2つの画像を開き、[ファイル]>[新規]>[シーンクリーナー]を選択して、そこにある指示に従うことで、同様の結果を得ることができます。
