私は作物を撮影する習慣があります(以前の記事「望遠レンズなし-問題なし-作物を撮影する」を参照)。これは、最終的なビジョンが4:2の比率、または4:1のパノラマスタイルの画像であることを意味します。 、ほとんどのデジタルカメラのデフォルトである最も一般的な3:2の代わりに。
Photoshopの最新の切り抜きツールを使用すると、これがかつてないほど簡単になります。上司のように切り抜く方法を紹介します。

ステップ1-Photoshopに切り抜きツールをロードする
Photoshopで画像を開いた状態で、キーボードの「C」ボタンを押します。これにより、切り抜きツールが読み込まれます。これは、画像の周りに描かれたマーキー(正方形)の外観からわかります。これで、作物マーキーの角をドラッグするだけで、必要な作物の形を描き始めることができますが、これを行うためのよりクリーンな方法を紹介します。
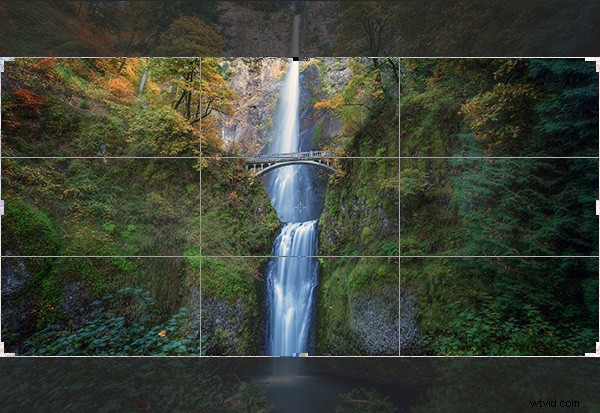
ステップ2–アスペクト比を選択する
既存のアスペクト比を維持したいが、単にクロップを小さくしたい場合は、Shiftキーを押しながらマーキーのコーナーの1つをドラッグできます。しかし、クリエイティブになり、別のアスペクト比が必要な場合はどうでしょうか?
これを行うには、切り抜きツールのプロパティの最初のドロップダウンメニューをクリックします(通常、Photoshopのメインメニューの下の上部に表示されます)。

今のところ、アスペクト比を2:1に指定します。これを行うには、[幅]ボックスに2を入力し、[高さ]ボックスに1を入力します。

また、「三分割法」グリッド(下の画像)を指定しました。これは、撮影時にカメラで使用するグリッドとほぼ一致しているためです。いくつか選択できます。自分に合ったグリッドを選択してください。

カスタムサイズはどうですか?
業界の基準に準拠したくないと判断した場合は、カスタムのサイズと比率に自由にトリミングできます。アスペクト比ボックスを空のままにするか、すでに遊んでいる場合は[クリア]を押します。次に、マーキーツールを任意のサイズまたは形状にドラッグできます。ただし、画像をプリントラボに送信する場合は、カスタムサイズの方が料金が高くなることがわかります。そのため、芸術的なビジョンに最も近いアスペクト比を選択することをお勧めします。私はあなたに$$$$を節約しました、どういたしまして。
ステップ3–作物を配置する
Photoshopの切り抜きツールの本当にすばらしい点は、アスペクト比を指定したので、それらの切り抜きの制約内で画像を移動できることです。画像をクリックしてドラッグするだけです。この場合、私が行っているのは、画像を少し上にドラッグして、ブリッジがグリッドの中央のボックスの中央に完全に配置されるようにすることだけです。

ステップ4–今すぐ実験
切り抜きを適用することを決定する前に、少し遊んで、より良い構図を見つけることができるかどうかを確認することをお勧めします。楽しみのために、幅ボックスに1を入力し、高さボックスに2を入力して、アスペクト比を逆にします。これは私にこのような作物を与えました:
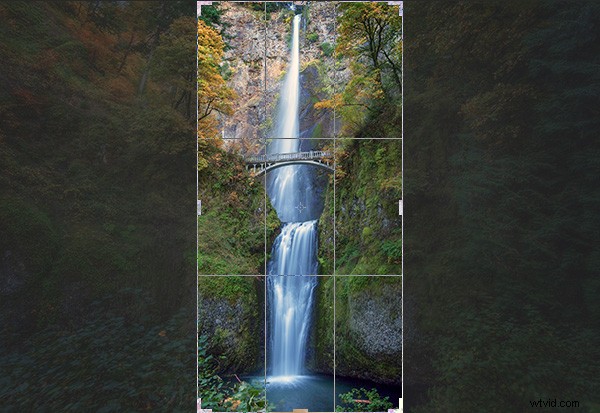
ステップ5–作物を適用する
見つけた作物に満足したら、それを適用します。このトリミングにコミットするかどうか、または「トリミングされた」ピクセルを保持するかどうかを決定する必要があります。 [トリミングされたピクセルを削除]というタイトルのチェックボックスがあり、デフォルトでチェックされています。キーボードの「Enter」キーを押して、切り抜きを適用するだけです。

このチェックボックスをオフにすると、画像は実際にはトリミングされず、Photoshopで表示しているときにトリミングされたバージョンが表示されるだけです。これは「非破壊的」編集と呼ばれます。
このオプションを使用すると、トリミング後に画像を保存できます。Photoshopでトリミングされたバージョンを表示しますが、元の画像はそのまま残ります。元の(切り抜かれていない)画像を呼び出す場合は、画像ファイルを開き、切り抜きツールを読み込んでから、元のアスペクト比を入力して元の切り抜き状態(ほとんどの場合3:2)に戻します。
混乱している?ええ、Photoshopのロジックに慣れていない場合は、ちょっとばかげているように聞こえます。個人的には、[切り抜いたピクセルを削除]をオンにしてから、切り抜いた画像を別のTIFFファイルとして保存し、元の画像を保存せず、そのままにしておくことを好みます。これは古き良きファイルの保管です。
切り抜きをキャンセルするには
緊張してクロップツールを使いたくない場合は、クロップツールが消えるまでESCキーを繰り返し押してください。 Mキーを押して、「長方形マーキーツール」に戻ることもできます。これにより、切り抜きツールがすばやくキャンセルされます。
アスペクト比の使用方法
エリオットフックによる「風景写真のアスペクト比」というすばらしい記事があり、ほとんどのプリントラボで処理できるすべての標準的なアスペクト比について説明しています。彼が言及しているもののいくつかを試して、それらが画像の切り抜きに機能するかどうかを確認してください。
画像で試してみてください
この手法を使用してトリミングした画像の優れた例をいくつか見てみたいと思います。既存の画像を慎重にトリミングして新しい構図を作成するだけで、構図について多くのことを学ぶことができるとよく言います。切り抜きツールで忙しくするのは楽しくて簡単です。これで、上司のように切り抜く方法を学びました。
