
ほぼの写真を撮ることがあります 完全。それを素晴らしいものにするために必要なのは、ちょっとした頭の交換だけだとしたら、今日はあなたの幸運な日です!頭をすばやく簡単に交換するための2つのテクニックを紹介します。ヒントの実際をご覧になりたい場合は、最後にデモビデオも含めました。このデモにはPhotoshopCS6を使用しています。別の編集プログラムを使用している場合、これらの方法は機能しない可能性があります。古いバージョンのPhotoshopを使用している場合、テクニックは同じように機能するはずですが、画面が少し異なる場合があります。

2枚の写真を組み合わせて完璧な写真を作成する方法を確認する準備はできましたか?始めましょう!まず、Photoshopで作業する2枚の写真を開きます。ヘッドを交換する写真を選択します。これで、実際に作業を開始する準備が整いました。
メソッド#1
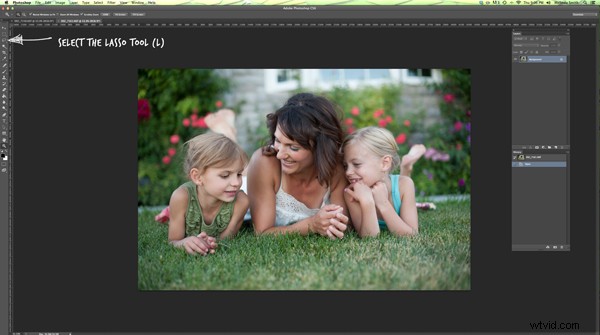
最初の方法では、なげなわツールを使用します。メニューのなげなわを右クリックするか、ショートカットとして「L」をクリックします。手順では、括弧(L)にショートカットが示されているので、自分の写真でこれらのテクニックを試すときにスピードを上げることができます。
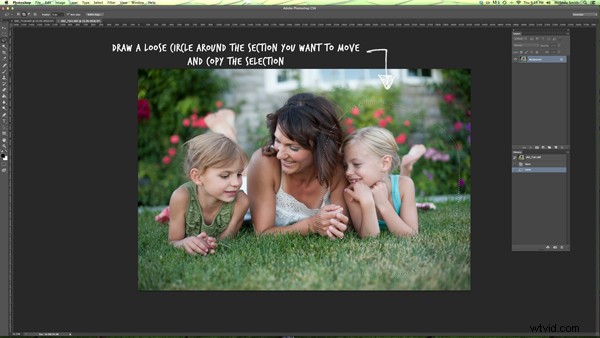
Cmd / Ctrl+Cを使用して選択範囲をコピーします
投げ縄を使用して、移動する写真の部分の周りにゆるい円を描きます。余分なスペースを残して、円をかなり大きくすることをお勧めします。これは後で簡単に外すことができますが、さらに追加する必要がある場合は、最初からやり直す以外に何もできません。写真の選択した部分をコピーします。
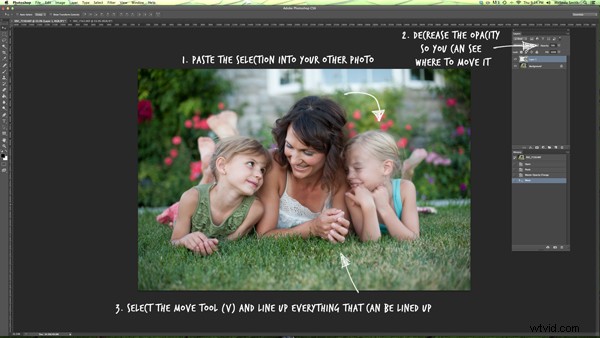
元の写真に戻り、選択範囲をそこに貼り付けます。そのレイヤーの不透明度を下げて、物事を少し簡単に並べられるようにするのが好きです。移動ツールを選択し、可能な限り整列するまでレイヤーを移動します。一緒に撮った写真では、お母さんの指を正確に並べようとしました。両方の写真で同じ新しいパーツと古いパーツの端の近くに何かを見つけることができれば、これは物事をはるかに簡単にすることができます。
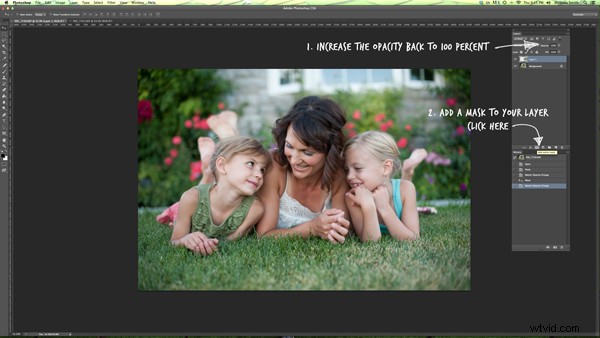
レイヤーの不透明度を100%に戻し、レイヤーにマスクを追加します。レイヤーマスクは本当に素晴らしいです!そのレイヤーの一部を表示したり非表示にしたりできます。
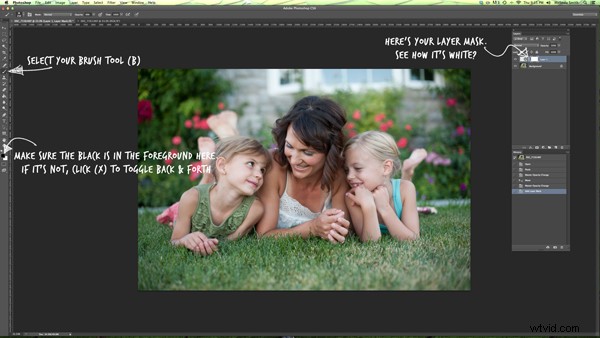
これで、ソフトブラシを選択できます。レイヤーマスクが白なので、ブラシを黒にします。レイヤーの一部をオフにするときは、ブラシがマスクの反対色であることを確認する必要があります(白が表示され、黒が隠されます)。白いボックスが前面にある場合は、[X]をクリックするだけで、黒と白を切り替えることができます。
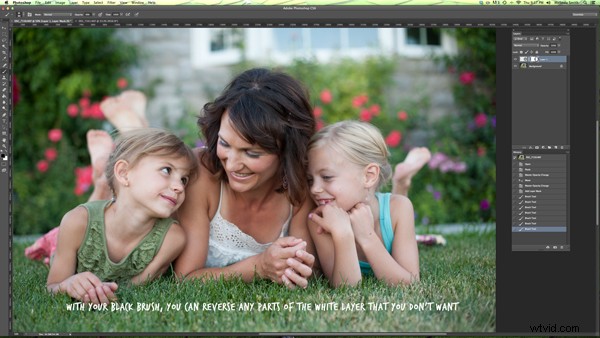
その黒いブラシを使用して、新しいレイヤーの余分な部分を非表示にします。私はハードサークルのエッジから始めて、それから細部に取り組むのが好きです。この部分に必要なだけ写真を拡大できます。
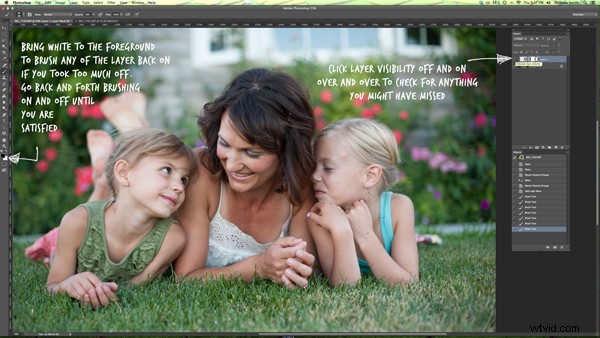
ほとんどがそこにあると感じたら、レイヤーの可視性をクリックして、奇妙なことが起こっているかどうか、または見逃したスポットがあるかどうかを確認できます。黒のブラシでレイヤーをオフにしすぎた場合は、ブラシを白に戻し、ブラシをオンに戻します。
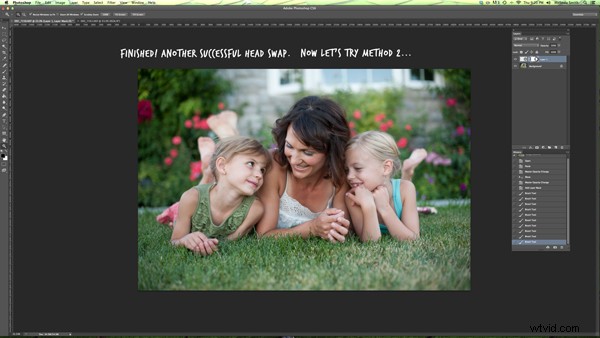
メソッド#2
難しくないですよね?ヘッドを交換する別の方法を試してみましょう。今回はクローンスタンプを使用します。これはそれほど寛容ではありませんが、とても速いです! 2枚の写真がこの写真と非常に似ていることを確認する必要があります。配置は、両方の写真でほぼ同じである必要があります。この方法は、ほぼ同じ写真から閉じた目を開いた目に置き換える必要がある場合に特に効果的です。

クローンスタンプツールを選択して、これを試してみましょう!
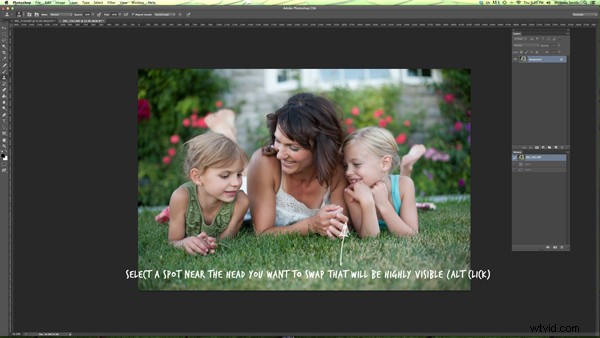
元の写真に切り替えたら、見やすく並べる写真の部分を選択するのが最も簡単です。この例では、お母さんの手を選択しました。
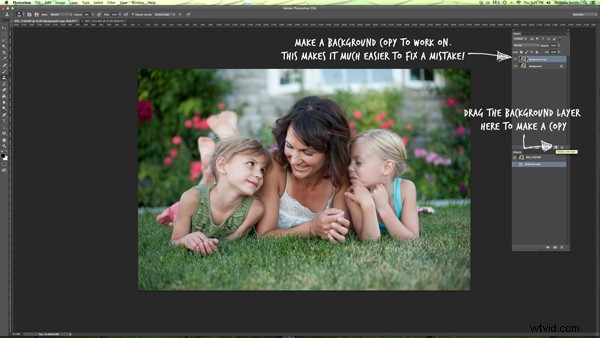
Cmd / Cntrl+Jもレイヤーを複製します
バックグラウンドコピーを作成せずにこれを行うことはできますが、バックグラウンドコピーを作成せずにミスをした場合は、最初からやり直す必要があります。これにより、最初からやり直すことなく、後で間違いを修正できます。
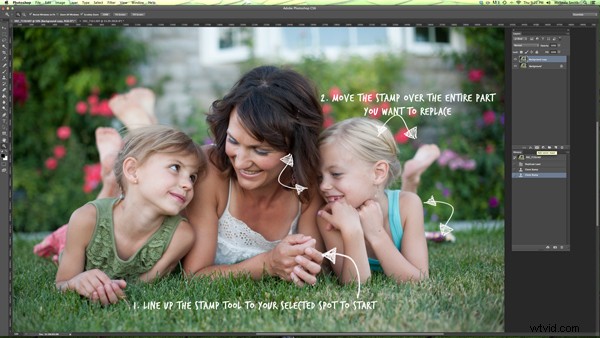
スタンプを選択した場所に合わせ、マウスボタンを押したまま、交換する古いパーツの上にスタンプを移動します。これを行うと、新しい顔が表示されます。
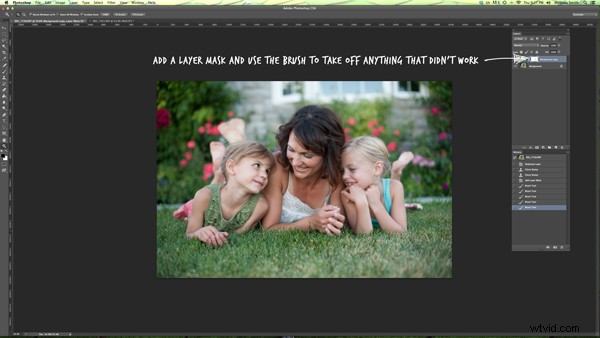
必要以上にカバーした場合は、レイヤーマスクを追加し、もう一度柔らかい黒のブラシを使用して、そのレイヤーの一部を取り除きます。 (以前と同じように。)

ヘッドスワッピングはすべての写真で機能するわけではありません。また、すべての人がほぼ同じ位置にいる状態で、次々に撮影された写真に最適です。試してみても痛くはありません。練習すればするほど、自然に見えるようになり、すばやく作業できるようになります。また、2枚の写真でヘッドスワップが機能するかどうかも一目でわかります。
これらのテクニックの実際を紹介する簡単なビデオデモを作成しました。ご不明な点がございましたら、お気軽にお問い合わせください。できる限りお答えいたします。さあ、楽しみのために、いくつかの頭を交換してください!
