写真は、カメラオブスクラまでさかのぼることができます。これは、ピンホールを通過する光によって作成された投影から被写体を描くことができるアーティストにとっての助けとなりました。その伝統に従い、このチュートリアルでは、デジタル写真から被写体の輪郭を描き、楽しい漫画のような画像を作成することで、描画を作成する方法を紹介します。

はじめに
このテクニックは、好きな写真に使用して、好きな被写体に適用できます。ただし、特に最初の試みでは、主題が明確に定義または分離されているため、輪郭を描くのが簡単であることが最善だと思います。また、個人的には、画像が忙しすぎないことをお勧めします。したがって、写真を選択したら、Photoshopで開きます。
件名の概要
被写体をトレースするには、ペンツールを使用します。それが機能する方法は、クリックするたびにアンカーポイントを作成することです。次に、直線がそれらの点を接続します。主題全体でこれを行います。
これができたら、ペンツールをポイント変換ツールに変更します。このツールは、ドロップダウンメニューが開くまでペンを押し続けると表示されます。変換ポイントを使用すると、直線をカーブさせてシルエットに最適にすることができます。アンカーポイントをクリックしてドラッグを開始するだけです。各アンカーポイントから、アンカーの各方向のラインを制御するために、それぞれを処理する必要があります。
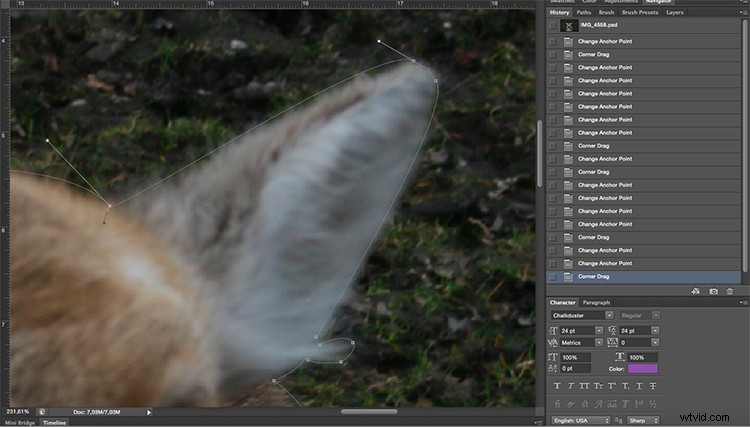
これにより、より滑らかなシルエットが得られ、アンカーポイントを追加するだけでトレースした場合に発生する不要なバンプを回避できます。
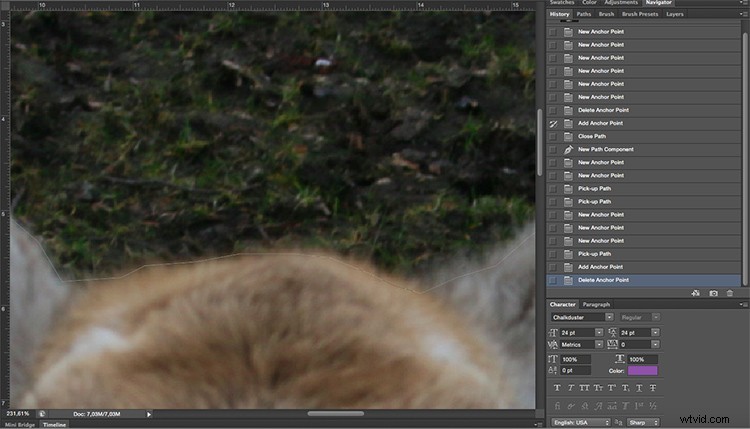
直線。
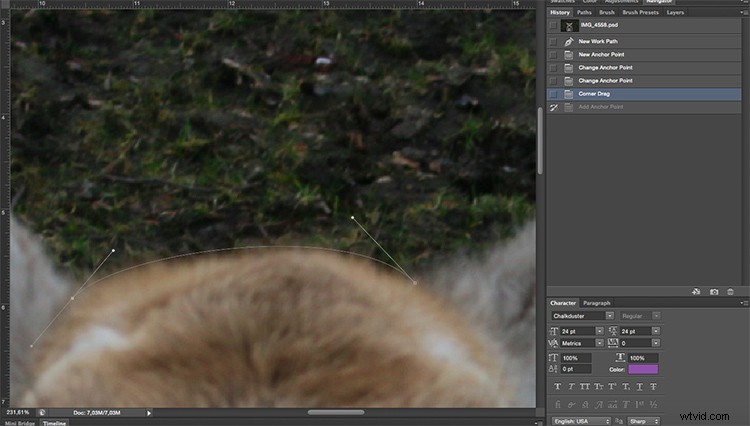
曲線を使用します。
アウトラインを作成する
被写体のシルエットの輪郭を描いたら、新しいレイヤーを作成します。これを行うには、トップメニュー>レイヤー>新しいレイヤーに移動します。さらにレイヤーを作成するため、整理整頓のために「シルエット」または「アウトライン」に名前を変更できます。
次に行うことは、このパスを図面、より正確には、図面に隣接する線に変換することです。したがって、どの色にするか、どのくらいの厚さにするかを選択できます。設定するには、ブラシツールに移動し、必要な厚さのハードブラシを選択する必要があります。この場合、私は8pxを実行しています。
ツールパレットの下部にある前景色をクリックして色を選択することもできます。この例では、黒を使用しています。背景レイヤーをオフにして(小さな目のアイコンをクリック)、どのように表示されるかを確認してから、設定を選択します。
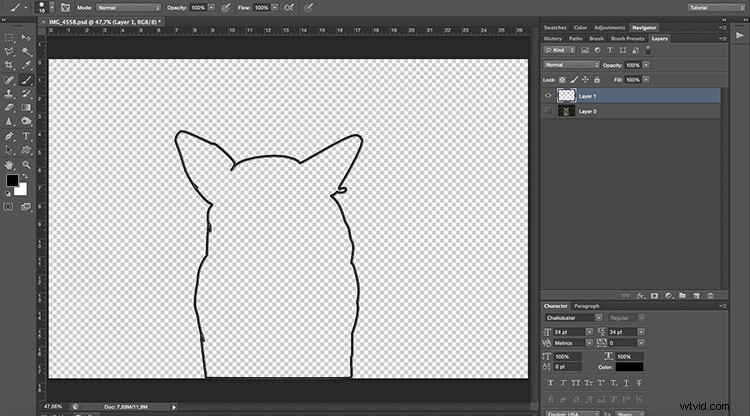
これで準備ができたので、新しいレイヤーをアクティブのままにして、パスパレットに移動します。すでに開いている場合は、上部の[メニュー]>[ウィンドウ]>[パス]に移動して開くことができます。そこにワークパスが作成され、アイコンに画像が灰色の長方形で表示され、パスはトレースしたシルエットになります。
次に、[作業パス]を右クリックして、[ストロークパス]を選択します。ポップアップウィンドウが表示されます。[ブラシ]オプションが選択されていることを確認して、[OK]をクリックします。
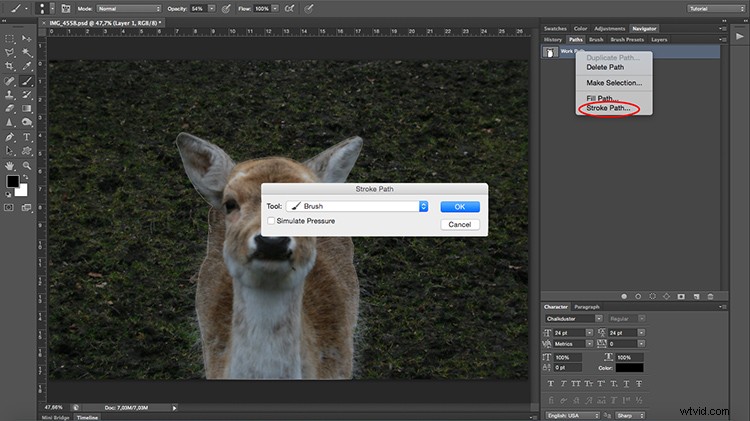
詳細の追加
これでボーダーまたはシルエットができましたが、それでも詳細が必要です。それぞれが新しいレイヤーと新しいパスになります。これにより、レイヤーを分離して、より正確に制御できるようになります。
同じレイヤーに2つの詳細が必要な場合、たとえば、2つの耳を1つのレイヤーに保持して、変更が等しく適用されるようにする場合は、同じレイヤーで作業を続けます。ただし、それぞれに新しいパスを作成する必要があります。
ここで、元の画像である背景レイヤーがあることに注意してください。アウトラインである作業パスに対応するレイヤー1。耳の2つの詳細であるパス1とパス2を含むレイヤー2。これが、レイヤーとパスの名前を変更して、それらを簡単に追跡できるようにすることを以前に提案した理由です。描画を完了するために必要な回数だけこれを続けます。
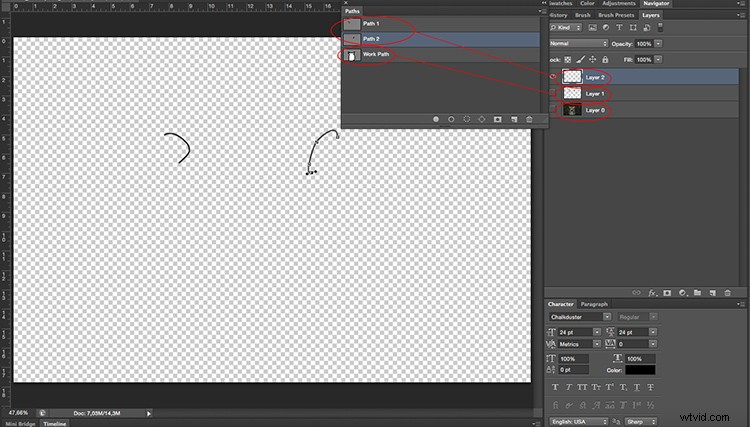
フィルターを適用する
これが完了したら、背景レイヤーを複製します。この新しいレイヤーをアクティブにした状態で、作業パス(図面の外側の線があるパス)に移動して右クリックします。ドロップダウンメニューから、[選択を行う]を選択します。これにより、次に適用するフィルターが背景に影響を与えないように被写体が選択されます。影響を受けない場合は、全体が漫画になります。
次に、トップメニュー>フィルター>フィルターギャラリーに移動します。適用できるすべての種類のフィルターとプレビュー画像を含むウィンドウが表示されます。この場合、ArtisticFiltersからCutoutと呼ばれるものを選択します。右側には効果を調整するためのスライダーがあり、満足するまでスライダーを動かします。レベル7、エッジのシンプルさ5、エッジの忠実度2として実行します。完了したら、[OK]をクリックするだけです。
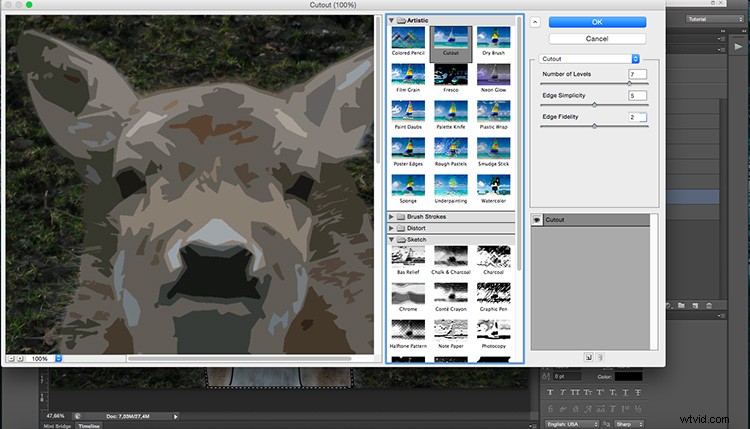
その他のトリック
また、漫画を増やしたり、変更レイヤーを適用して色や彩度を変更したりすることもできます。そして最良の部分は、これをあらゆる種類の写真に実行できることです。他の例をいくつか示します。コメントであなたも共有してください!



