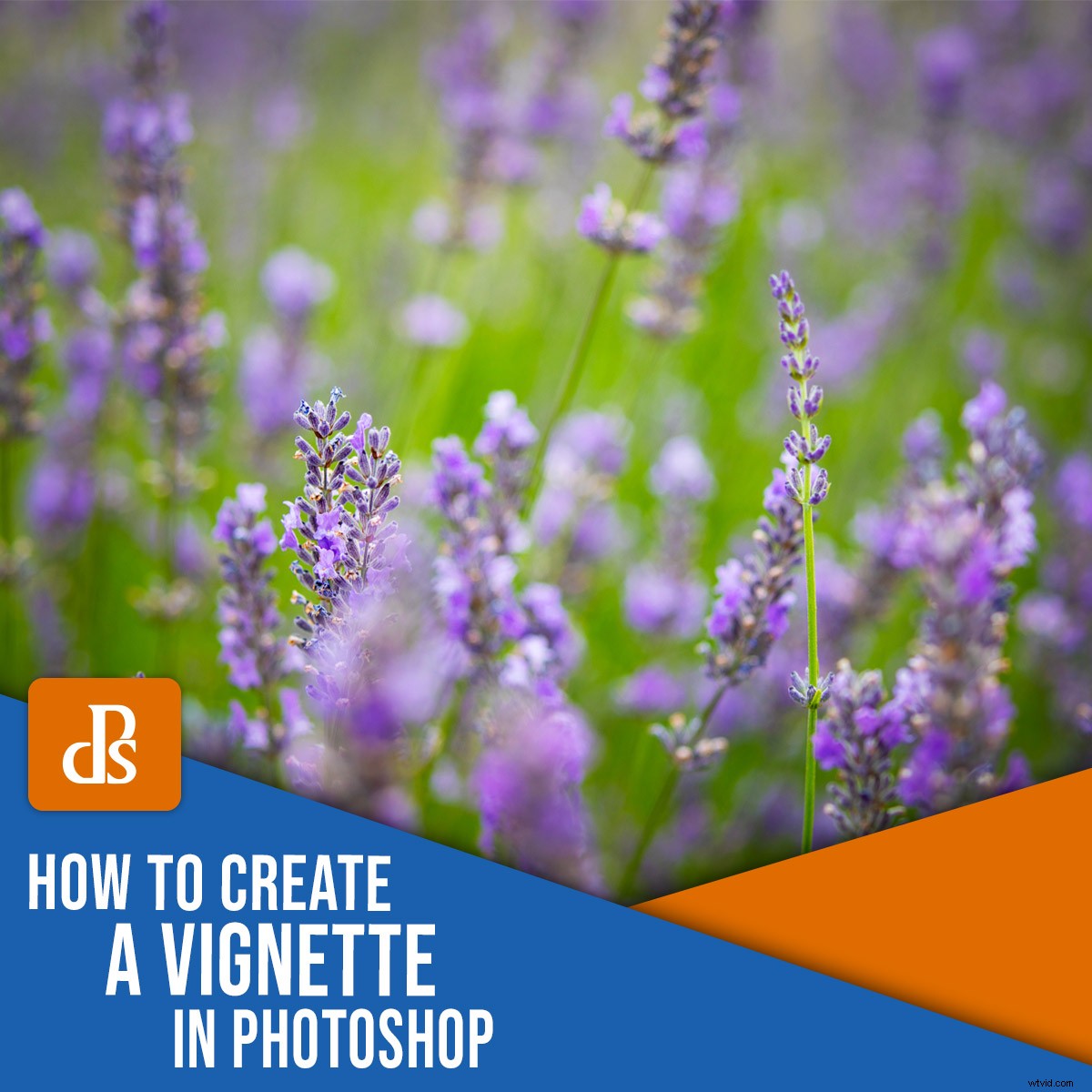
Photoshopでビネットを作成する方法を知りたいですか?
この記事では、それを実行するための段階的な方法を紹介します。
終了するまでに、デジタル写真にビネットをすばやく簡単に適用できるようになります。
始めましょう。

ビネットとは何ですか?
写真では、ビネットとは、画像の周囲に現れる影のような暗闇のことです。
このように:

現在、ケラレはさまざまな理由で発生する可能性があります。
たとえば、光学的ケラレは、大口径レンズの物理的性質によって引き起こされます。これにより、カメラセンサーのエッジに到達する光が少なくなります。
ただし、この記事で関心のあるケラレの種類は人工です。 ケラレ–Photoshopなどのプログラムを使用して自分でケラレを作成します。
Photoshopビネットを作成する理由
ケラレは、写真界では論争の的になるトピックになる可能性があります。ビネットが好きな写真家もいれば、嫌いな写真家もいます。
しかし、写真が進化するにつれて、Photoshopで人工ビネットを適用することは有用な構図装置になりました。ビネットは、雰囲気、年齢、奥行きの感覚を作り出すことで、画像の魅力を高めることができる永続的な写真技法です。
Photoshopでビネットを作成する方法
Photoshopでビネットを作成する方法はたくさんありますが、この記事ではそのうちの3つについて説明します。
これらの方法はシンプルで適用が簡単で、カスタマイズ可能なビネット効果を作成するのに最適です。
方法1:レンズ補正フィルター
ビネットをすばやく作成する方法をお探しの場合は、この方法が最適です。
まず、Photoshopで画像を開きます。
このラベンダーの写真を使用します:

ステップ1:ビネットのレイヤーを作成する
Photoshopでは、非破壊的に編集するのが最適です。そうすれば、必要に応じていつでも元のファイルに戻って調整できます。
したがって、[レイヤー]パネルで[背景]レイヤーを右クリックし、[レイヤーの複製]を選択します。 。
ポップアップウィンドウで、レイヤーの名前をVignette。に変更します。
ステップ2:レンズ補正フィルター
ビネットを使用 レイヤーを選択したら、[フィルター]をクリックします Photoshopメニューで。次に、レンズ補正を選択します 。
新しいレンズ補正ウィンドウが開きます。 カスタムをクリックします 右側のパネルのタブ。 ビネットの下 見出し、金額を調整します およびミッドポイント ビネット効果に満足するまでスライダーを動かします。
次に、[ OK]をクリックします 。
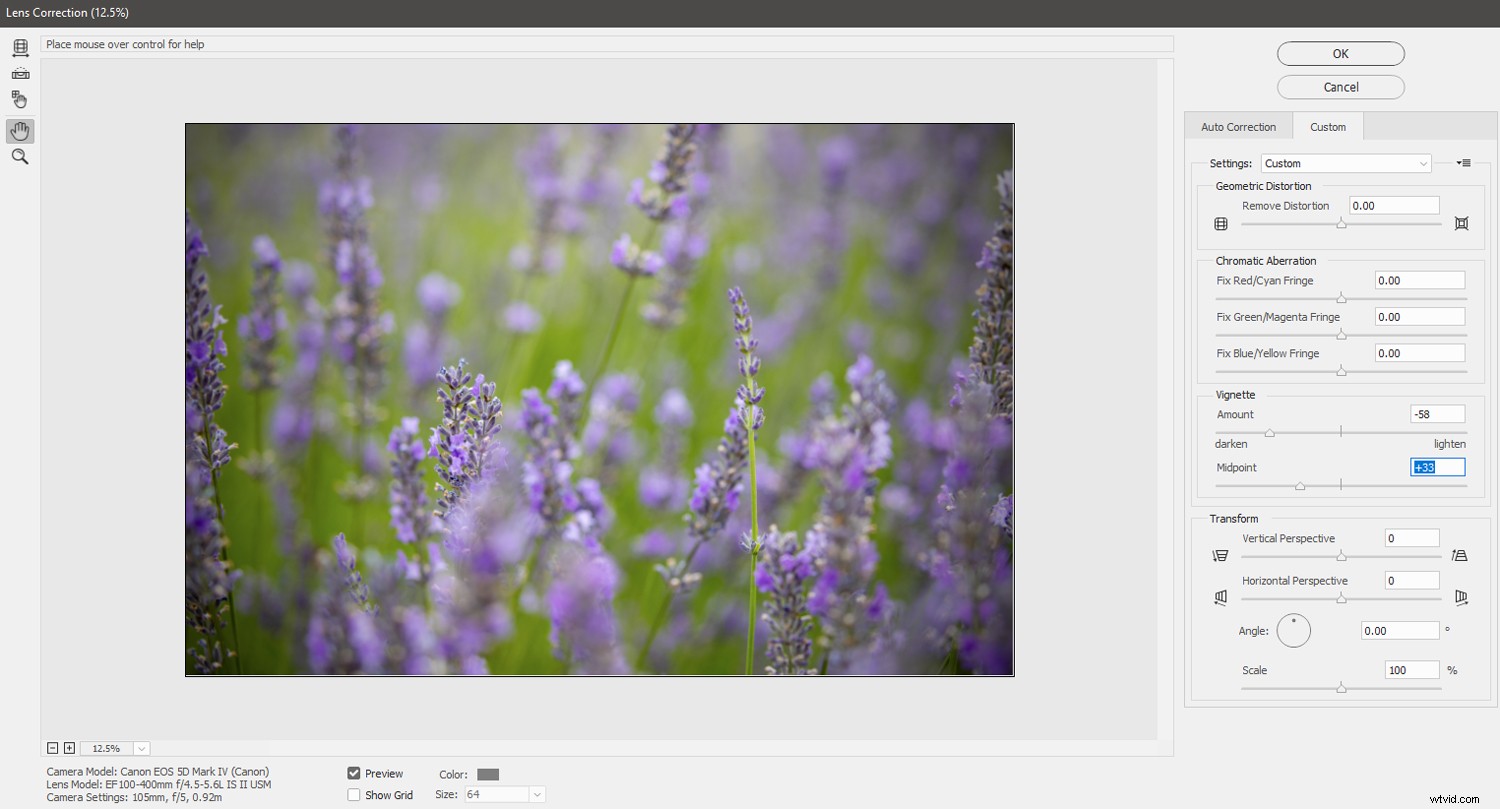
ビネットを適用した後、画像が少しくすんで見える場合は、カーブ調整レイヤーを使用してコントラストを上げることができます。 Vibrance調整レイヤーを使用して色の強度を調整することもできます。満足するまで編集してから、1日と呼びましょう!

方法2:グラデーション塗りつぶしレイヤー
この2番目の方法は、レンズ補正方法よりも少し複雑ですが、柔軟性もあります。
ステップ1:前景色を黒に設定
Photoshopでファイルを開いた状態で、最初に確認するのは、前景色の見本が黒に設定されていることです。
Photoshopのデフォルトの前景が黒で背景が白に戻すには、 Dを押します。 キー。
ステップ2:グラデーション塗りつぶしレイヤーを追加する
次に、[レイヤー]メニューをクリックして、[新しい塗りつぶしレイヤー>グラデーション]を選択します。 。 [ OK]をクリックします 表示される最初のポップアップウィンドウ。
2番目のポップアップであるグラデーション塗りつぶし設定ウィンドウが表示されます。必ずリバースにチェックマークを付けてください 箱。スタイルをラジアルに設定します スケールを入力して、グラデーションの強度を変更します(数値が小さいほど、グラデーションの強度が高くなります)。私は通常300%から350%程度を入力します。
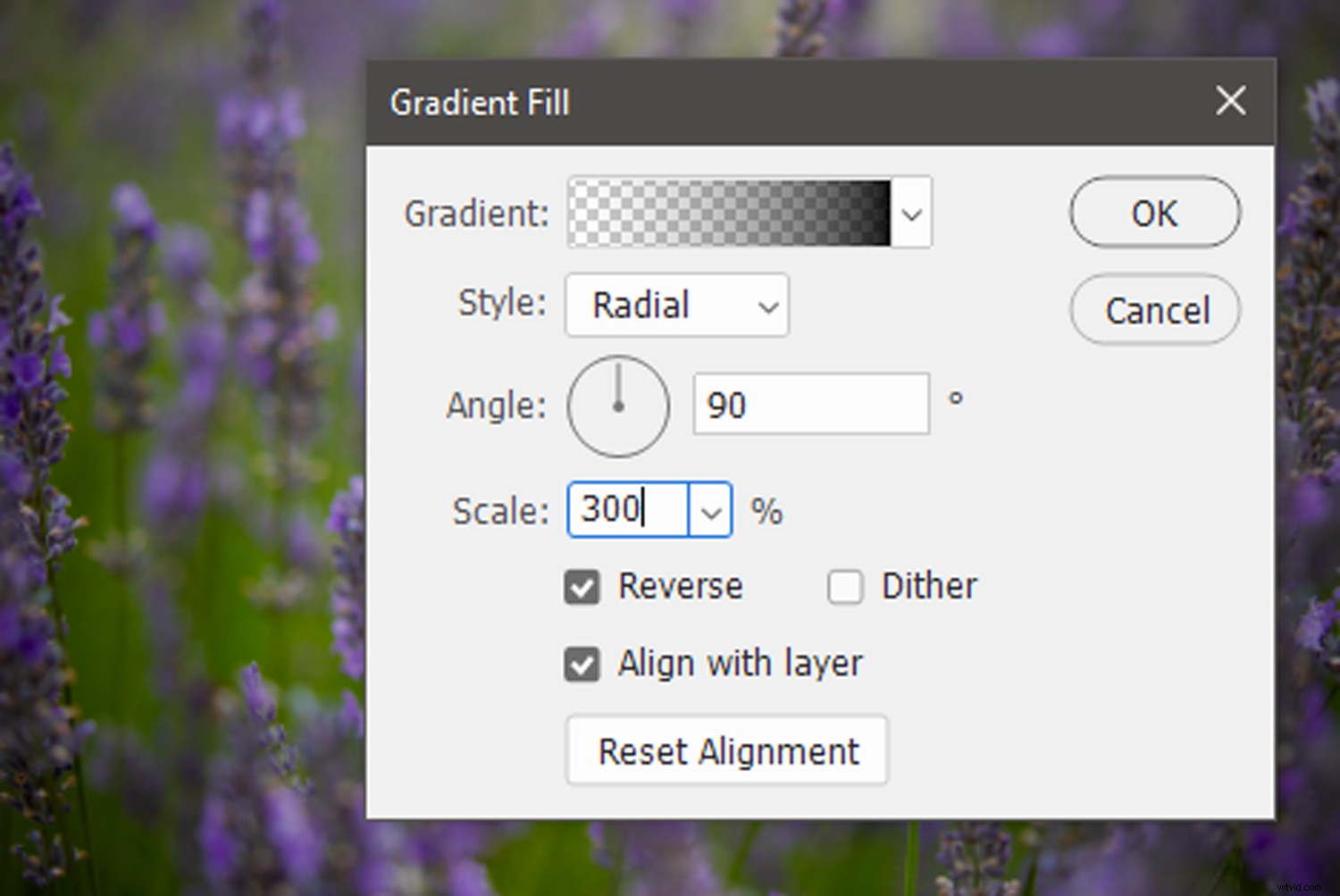
OKをクリックします 。

ステップ3:不透明度とブレンディングモードを試す
グラデーション塗りつぶしレイヤーを適用すると、画像が少し暗くフラットに見える場合があります。グラデーション効果をより注意深くブレンドするには、グラデーション塗りつぶしレイヤーが選択されていることを確認し、不透明度スライダーを使用してレイヤーの不透明度を下げます。
画像はそれぞれ異なりますが、通常、グラデーション塗りつぶしレイヤーの不透明度を50%前後に下げます。

グラデーション塗りつぶしレイヤーを下にある画像とさらにブレンドするために、Photoshopのブレンドモードを使用することもできます。
ブレンドモードのドロップダウンメニューをクリックして、画像に最適なものを確認してください。
最後に、画像がまだ少しフラットに感じられる場合は、コントラストを上げるためにCurvesレイヤーで調整を行います。

方法3:シェイプツールの使用
Photoshopのシェイプツールには、写真にビネットを追加するなど、無限の用途があります。
また、楕円形を使用することで、用途の広いビネットを簡単に作成できます。
ステップ1:楕円を作成する
まず、前景色が黒に設定されていることを確認します。
次に、Photoshopで画像を開いた状態で、左端のPhotoshopツールバーの[図形ツール]メニューから楕円を選択します。 [図形]メニューの画面の上部にある塗りつぶし見本が黒一色に設定されていることを確認します(そうでない場合は、ダブルクリックして塗りつぶしの色を調整します)。
色を設定したら、楕円の輪郭を画像上にドラッグして楕円形を形成します。マウスボタンを離すと、図形は自動的に黒で塗りつぶされます。
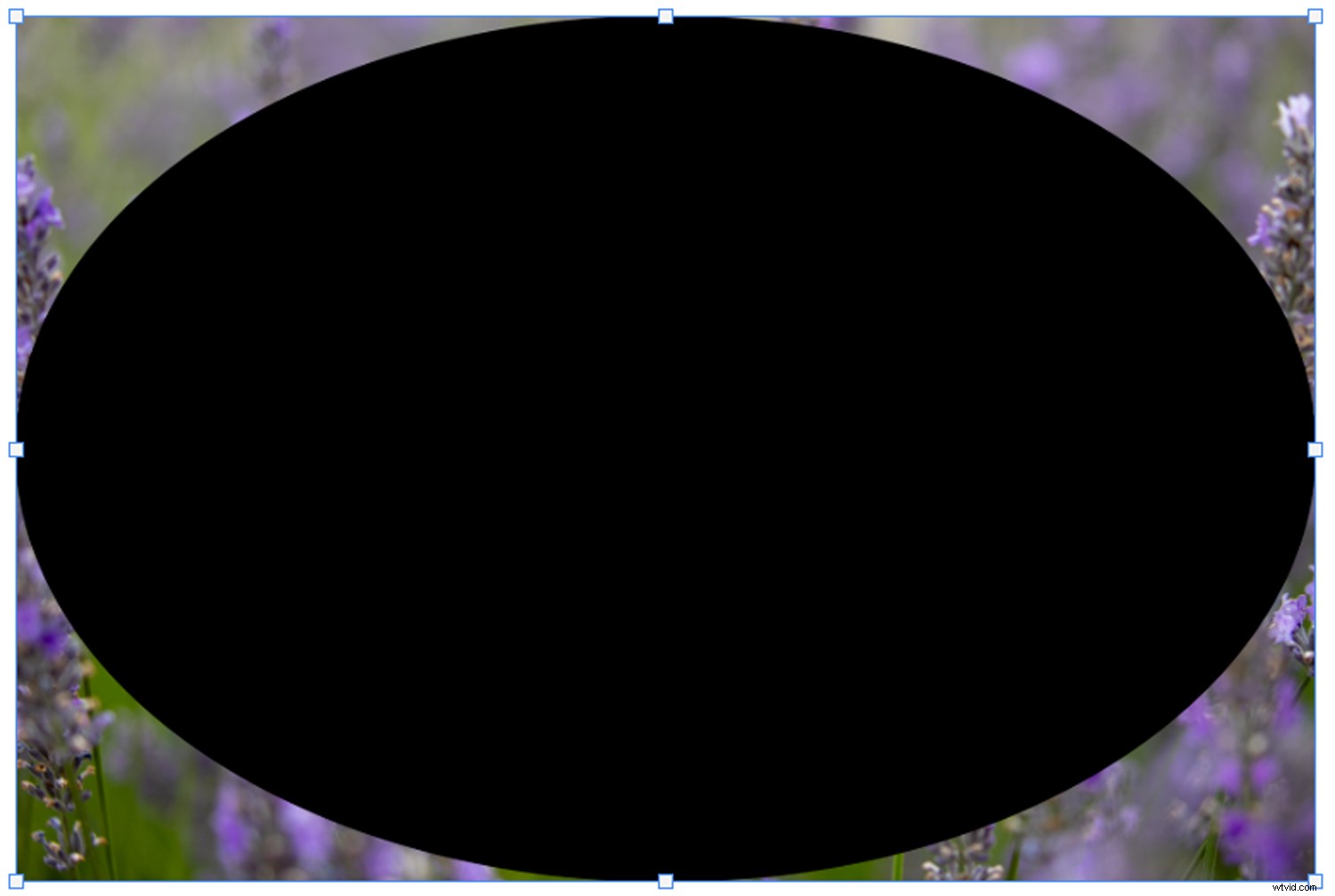
ステップ2:楕円を反転する
楕円レイヤーを選択した状態で、[プロパティ]ウィンドウをクリックし、[前面の形状を減算]を選択します。 パスファインダーの見出しの下にあるアイコン(以下を参照)。形状が反転し、透明になった楕円の周りに黒い境界線が作成されます。
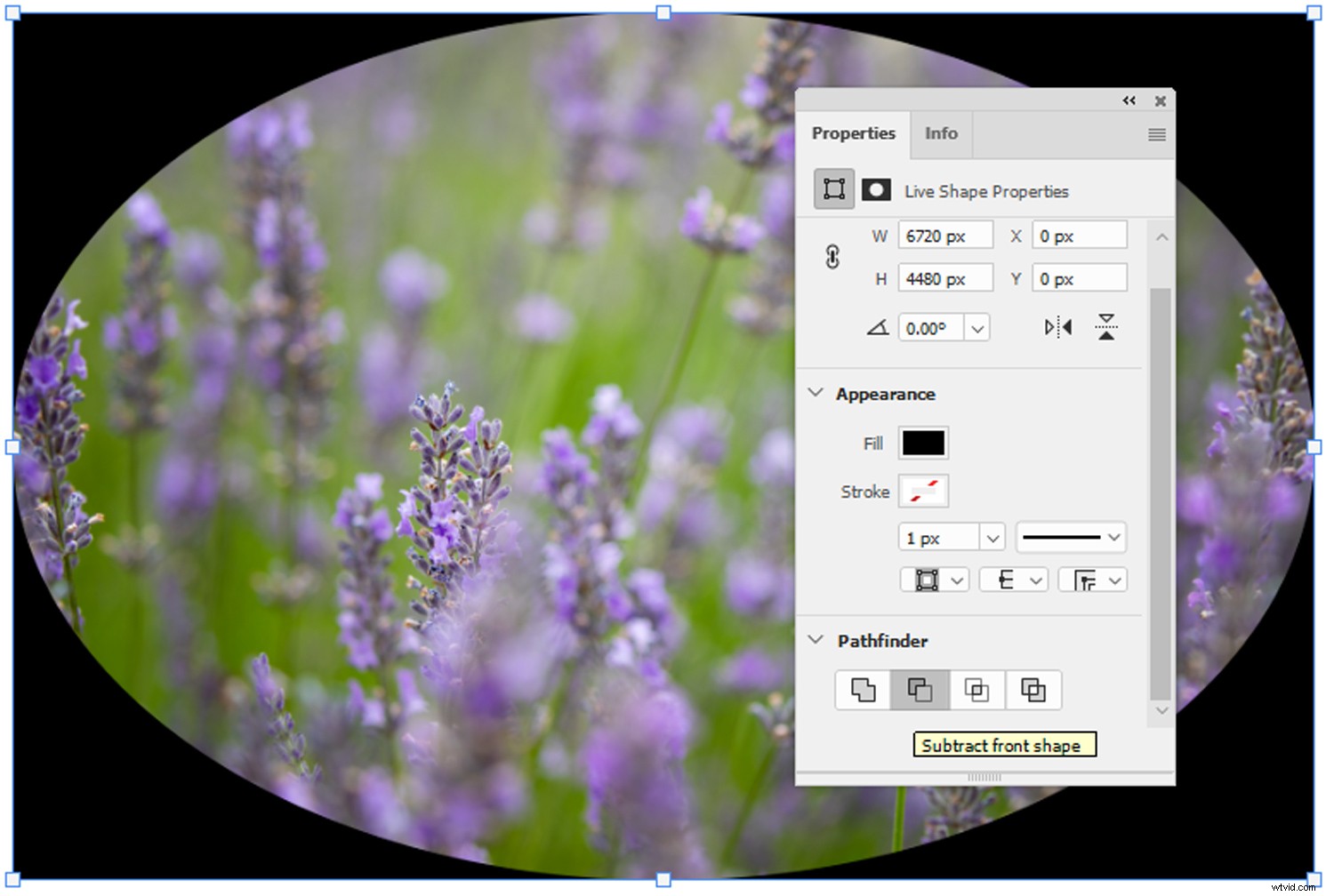
ステップ3:マスクでビネットを調整する
楕円レイヤーが選択されていることを確認してから、[プロパティ]メニューに戻ります。
今回は、マスクをクリックします。 アイコン;暗い背景に灰色の円のように見えます(以下を参照)。 [マスク]メニューでは、楕円レイヤーの密度とぼかしを調整できます。通常、密度は100%のままにしますが、フェザー調整を上限まで押し上げます(これによりビネット効果が柔らかくなります)。
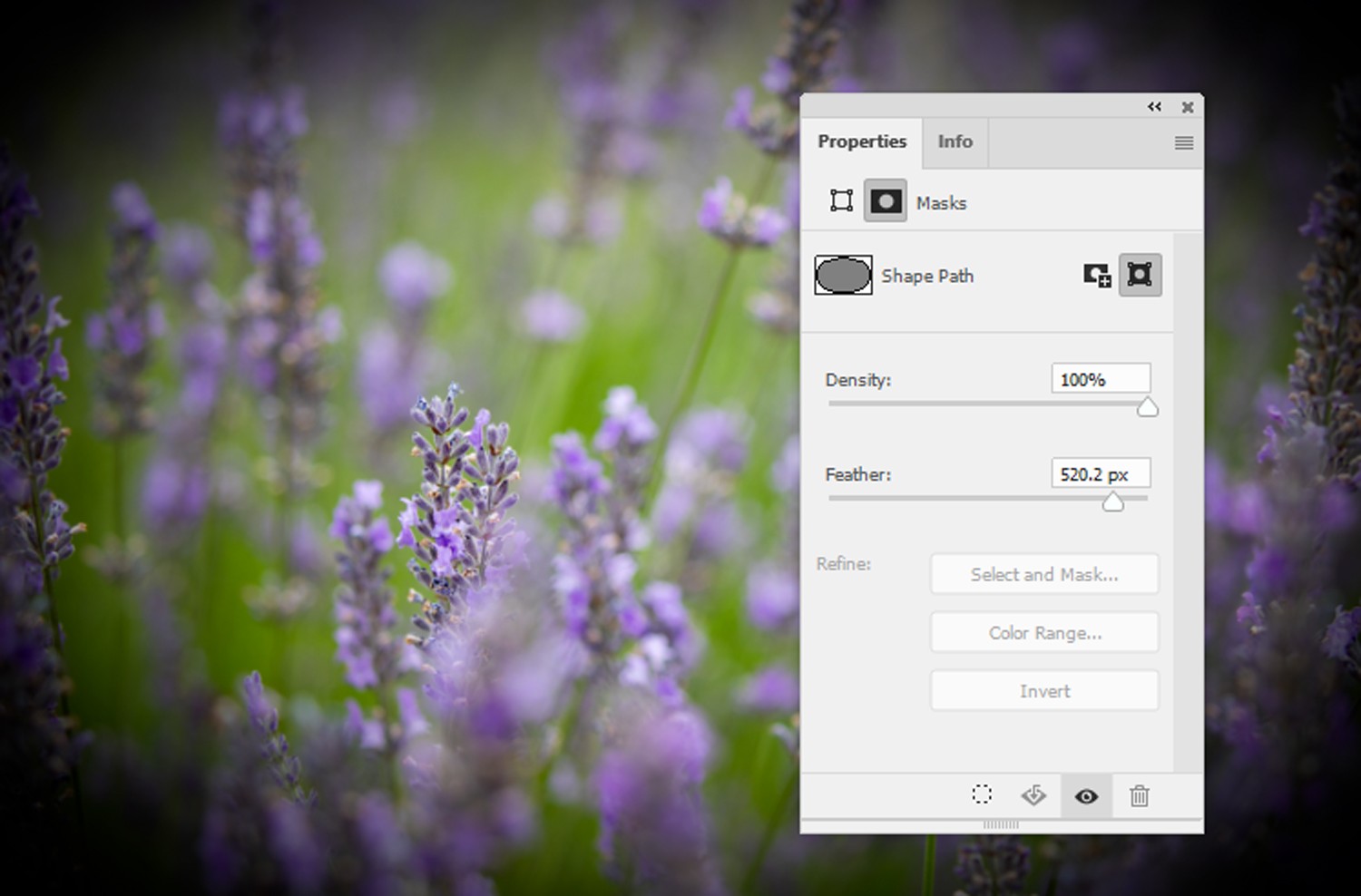
ステップ4:ビネットに仕上げを追加する
ビネットの繊細さを増すために、楕円レイヤーの不透明度を調整できます。
さまざまなブレンドモードを試すことは、人工ビネットの影響を調整するためのもう1つの効果的な方法です。
また、変換オプションを使用してビネットの寸法を自由に変更したり、レイヤー調整を使用してコントラストと彩度を微調整したりできます。

Photoshopでビネットを作成する方法:結論
ご覧のとおり、Photoshopで写真にビネットを適用するのは難しいことではありません。
実際、それは本当にとても簡単です!
だから、Photoshopでお気に入りの画像のいくつかを開きます。ビネットでどのように見えるかを確認してください。
微妙なビネットが大きな違いを生む可能性があるからです!
Photoshopのケラレ食に関するよくある質問
ビネットは、写真の周囲が暗くなることです。多くの写真環境でさまざまな理由で発生します。
Photoshopでビネットを作成する方法はいくつかあります。この記事に記載されている方法は、ビネットの美学を適用するためのシンプルで効果的な方法です。
残念ながら、Photoshopはビネットツールを提供していません。ただし、シェイプツール、グラデーション塗りつぶしレイヤー、またはレンズ補正フィルターを使用して、ビネットを簡単に作成できます。
ポストプロダクションでケラレを取り除く最も簡単な方法は、Photoshopで画像を開き、画像レイヤーを選択した状態で、[フィルター>レンズ補正]をクリックすることです。 。レンズ補正ウィンドウには、不要なケラレを減らすためのさまざまなオプションが表示されます。
