美しい抽象的な肖像画は複雑に見えますが、作成はかなり簡単です。必要なのは、いくつかの画像とAdobePhotoshopだけです。
このPhotoshopチュートリアルでは、いくつかのPhotoshopツールを使用して、人目を引く抽象的なポートレートをすばやく作成する方法を説明します。
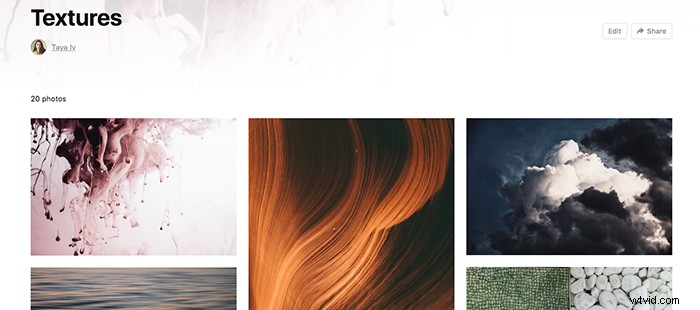
このPhotoshop操作チュートリアルに必要なもの
- さまざまなスタイルを試すことができるように、いくつかのポートレート写真。シンプルなポートレートから始めることをお勧めします。 Peter Sjoには、無料で使用できるストック画像のすばらしいギャラリーがあります。
- PhotoshopCS5を含むすべてのバージョンのPhotoshop。
- テクスチャの写真をいくつか。これらは自分で作成することも、ストックフォトのWebサイトからダウンロードすることもできます。 Unsplashでキュレーションした20個の無料テクスチャを次に示します。
チュートリアル
Photoshopで画像を開きます。同じファイルで最初のテクスチャを開きます。画像上にテクスチャをドラッグすることで、これをすばやく行うことができます。必要に応じてテクスチャを調整します。
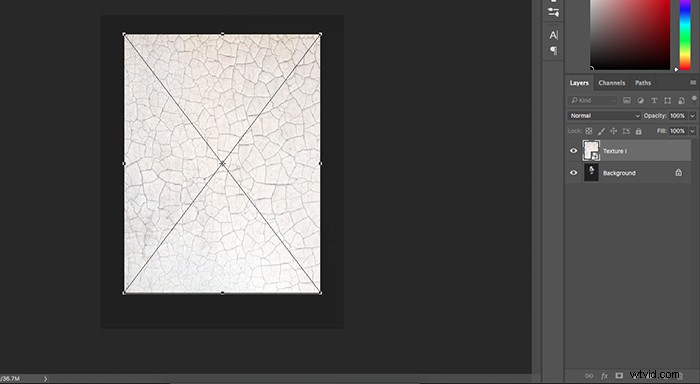
テクスチャをより細かく制御したい場合は、テクスチャを右クリックします。これにより、画像を歪める、回転させる、歪めるなどのオプションが提供されます。
このステップについてはあまり心配しないでください。テクスチャはいつでも調整できます。
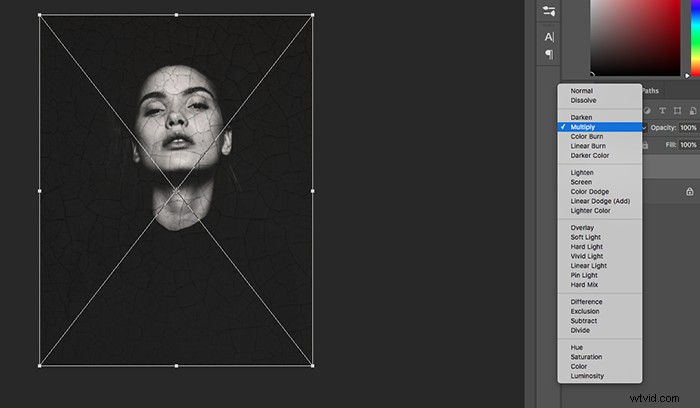
テクスチャレイヤーが選択されていることを確認して、レイヤーモードに移動します(これは、レイヤー)、すべてのオプションを試してみてください。
私の意見では、ポートレート写真の編集に最も効果的なのは、乗算、画面、オーバーレイ、およびソフトライトです。選択するモードは、スタイルと画像の暗さまたは明るさにのみ依存します。
テクスチャが露出オーバーの場合は、[乗算]をクリックして暗くします。暗すぎる場合は、画面を使用して明るくします。
この例では、Multiplyを使用して明るさを暗くし、亀裂を強調しています。
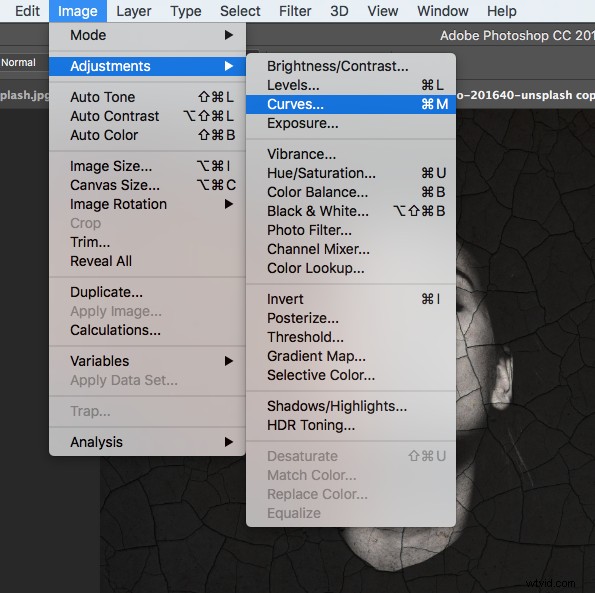
選択したレイヤーモードでは、テクスチャが完璧に見えない可能性があります。これは、[画像]>[調整]>[曲線またはレベル]に移動することで簡単に修正できます。
曲線ウィンドウで、画像に黄色の色合いを追加し、テクスチャをもう少し暗くしました。
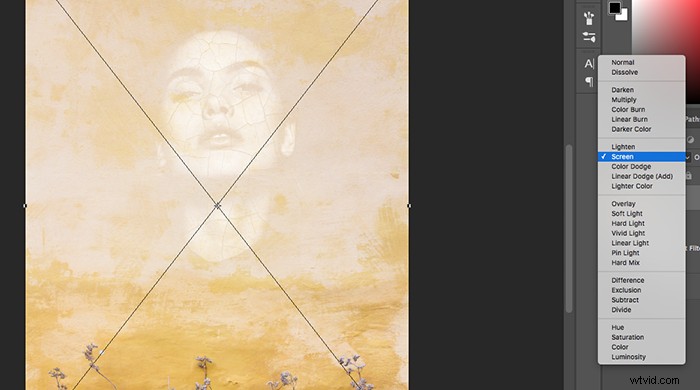
追加するテクスチャの量は、視力によって異なります。必要な数の写真を試してみることができます。ベースに新しいレイヤーを追加して、モデルの顔を明るくし、暗い領域を塗りつぶしたいと思いました。
画像を明るく見せたかったので、レイヤーモードを画面に変更しました。繰り返しになりますが、ここで好きなだけ実験してみてください。
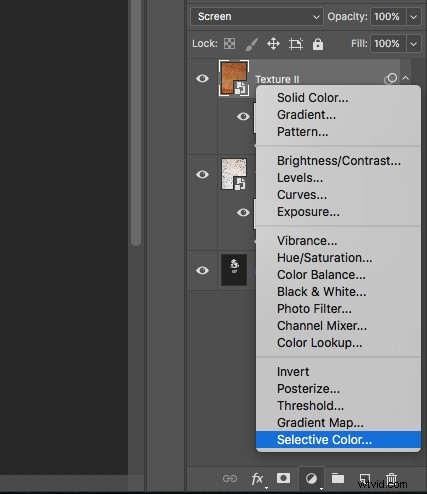
テクスチャがうまくブレンドされるようにするには、色を修正します。 1つのテクスチャだけを編集する代わりに、その下のすべてのレイヤーを編集する調整レイヤーを作成します。
これを行うには、上で強調表示されている月のようなアイコンをクリックし、[選択的な色]、[曲線]、またはその他の色補正ツールを選択します。
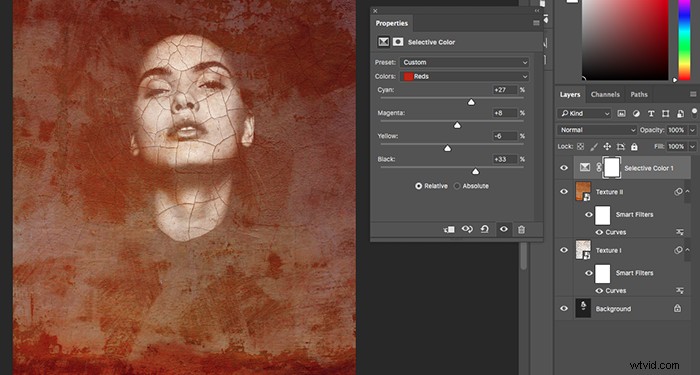
色補正によって画像が劇的に変化するため、この手順をスキップしないでください。これはすべての色調整に当てはまります。画像全体を暗くし、赤を強調してコントラストを作成しました。
結果が劇的すぎる場合は、レイヤーを削除しないでください。作業中のレイヤーをクリックし、スライダーを左に動かして不透明度を変更するだけです。
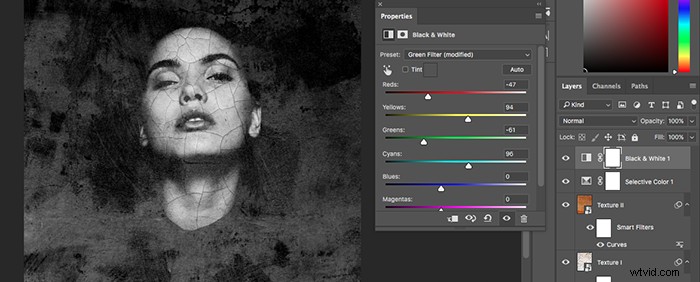
ここで停止したり、画像の色補正を続けたり、白黒に変換したりできます。場合によっては、白黒に変換すると、抽象的なポートレートがさらに目立つようになります。
写真をカラフルに保つ予定がある場合でも、写真を白黒に変換して、見栄えが良くなるかどうかを確認します。
画像全体を白黒にするには、調整レイヤー(写真全体の色補正に使用したものと同じレイヤー)をクリックし、[白黒]を選択します。
白黒ウィンドウには、さまざまなスタイルとスライダーが表示されます。これらを使用して、画像の特定の部分を暗くしたり明るくしたりできます。
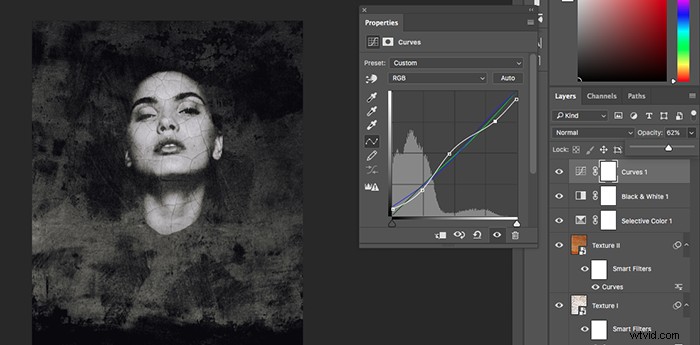
白黒写真にヴィンテージ感を与えたい場合は、調整レイヤーを作成して遊んでください色で。同じプロセスが未来的な抽象的な肖像画を作成するために機能します。
曲線を選択しましたが、任意のツールを試すことができます。
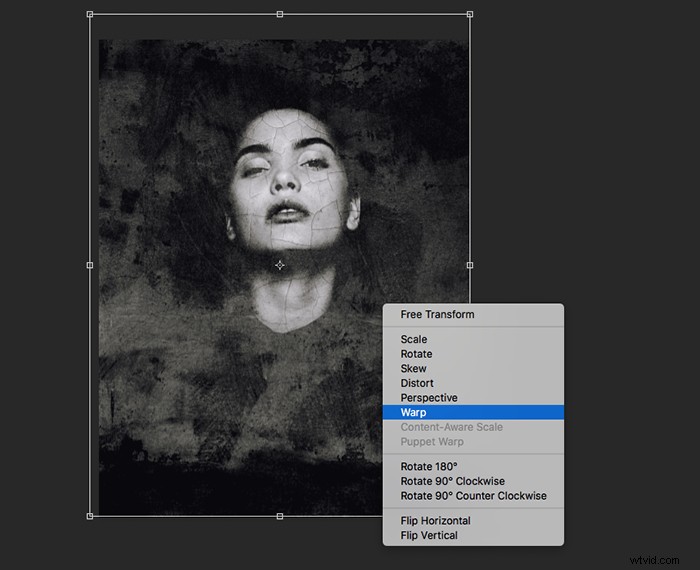
ほぼ完了です!これは、作曲に取り組むのに最適な時期です。詳細の修正を開始する前に、テクスチャの外観に満足していることを確認する必要があります。
テクスチャの位置、サイズ、または形状を変更する場合は、自由変形を使用してください。これを行うには、テクスチャレイヤーをクリックして、[編集]> [自由変形]に移動するか、キーボードのControl + T(Windows)またはCommand + T(Mac)を押します。
次に、画像を右クリックして、上の図のオプションの1つを選択します。
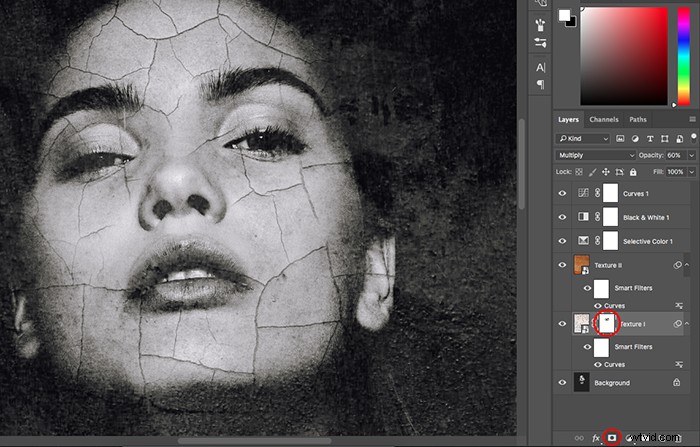
削除したい特定の詳細がある場合は、編集するテクスチャをクリックしてから、[レイヤー]ウィンドウの下部にあるレイヤーマスクアイコンをクリックします。
テクスチャの横に白いボックスが表示されます。キーボードのDを押して、色を白黒に設定します。黒はブラシをかけたテクスチャを削除し、白は元に戻します。
ブラシツールを選択し、追加または削除するものすべてにブラシをかけます。すばやく黒または白に変更する必要がある場合は、Xを押します。
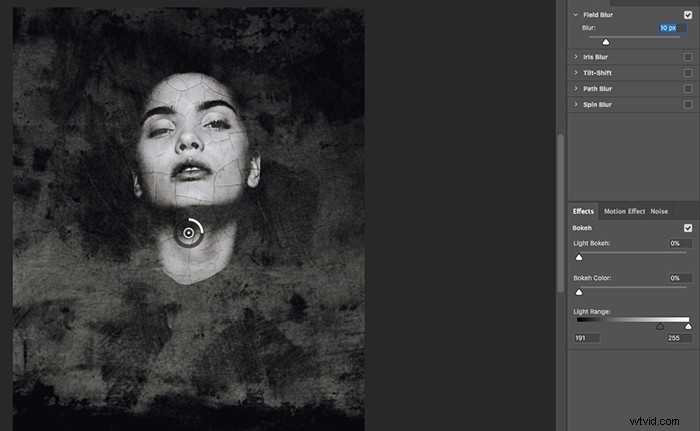
特定のテクスチャがモデルからスポットライトを奪う場合は、それらをクリエイティブにぼかします。テクスチャをクリックし、[フィルター]> [ぼかし]に移動して、アイデアに合ったスタイルを選択します。
新しいバージョンのPhotoshopを使用している場合は、Blurのすぐ下にBlurGalleryがあります。そこでは、Tilt-ShiftやSpinBlurなどのよりクリエイティブなぼかし方法を試すことができます。
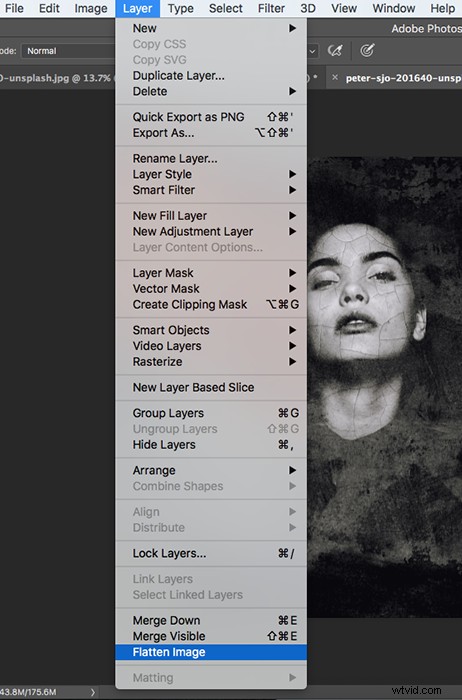
作業が終了したら、PDFファイルとして保存して平坦化できます画像など。すべてのレイヤーを一度に処理したかったので、画像を平坦化することにしました。
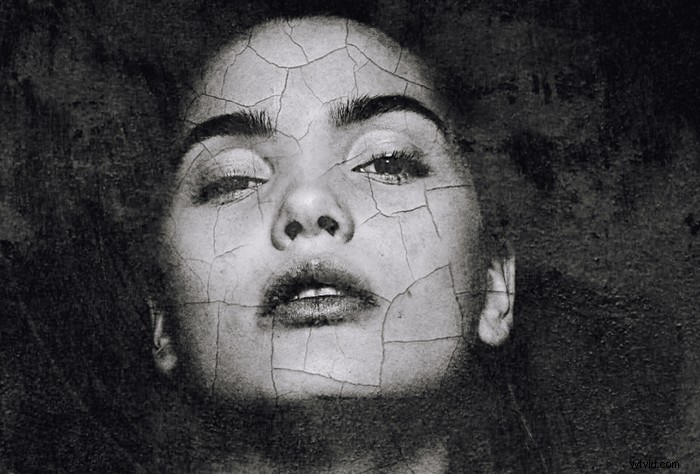
編集プロセスの最後にやりたいことは、画像の特定の部分をシャープにすることです。 。抽象的な肖像画は、特に形や色がたくさん含まれている場合、見るのが非常に混乱する可能性があります。
写真のいくつかの部分をシャープにすると、構図の他のすべての忙しい要素から目立つようになります。
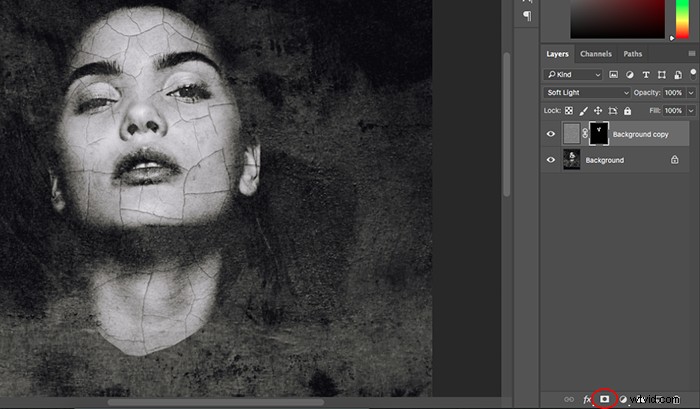
ベースレイヤーを右クリックして、[レイヤーの複製]を選択します。 [フィルター]>[その他]>[ハイパス]に移動し、見栄えのする強度を選択します。 (私の意見では、7.0ピクセルは完全に機能します。)
レイヤーモードをソフトライトに変更します。次に、Optionキーを押しながら、レイヤーマスクアイコンをクリックします。これにより、画像を手動でシャープにする反転レイヤーが作成されます。
ブラシツールを使用して、強調したい詳細をペイントします。ハイパスは、目、髪、肌の質感、衣服を研ぐのに最適です。
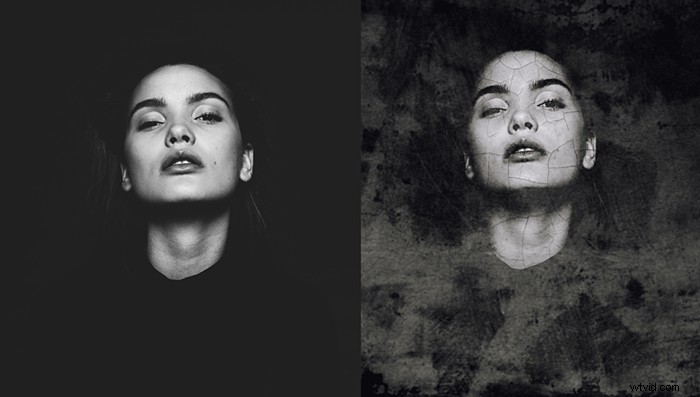
結論
抽象的な肖像画は、刺激的で、刺激的で、シュールです。それらを作成すると、Photoshopのスキルが向上し、想像力が強化され、最も創造的なアイデアを受け入れるようになります。
今すぐスキルを向上させたい場合は、クリエイティブなPhotoshopプロジェクトを開始することをお勧めします。たくさんの無料のテクスチャをダウンロードして、ポートレートに追加し、心が望むだけ実験してください!よりクリエイティブなアイデアが必要な場合は、ポートレートに分散効果やポップアート効果を作成してみてください。
次にチェックする写真操作の専門家に関するすばらしい記事があります!
発煙弾の抽象的な写真を含めることを検討している場合は、発煙弾の撮影に関するこの記事をご覧ください。
また、新しい調整レイヤーの追加に慣れていない場合は、Photoshopでレイヤーを使用するためのこのクイックチュートリアルを確認してみてください。
