「私のコンピュータにはディスクドライブがありませんが、DVDムービーを楽しみたいのですが、タスクを実行するのに役立つ方法はありますか?」
MacBookやほとんどのラップトップにはディスクドライブがないので、そのような種類のデバイスや携帯電話ではDVDの映画を楽しむことができないようです。しかし、ラップトップやモバイルデバイスでDVDビデオを視聴することは不可能ですか?
もちろん違います。この問題を解決する最も簡単な方法は、画面キャプチャソフトウェアを使用することです。つまり、スクリーンレコーダーでDVDを録画して、いつでもどこでも視聴できます。また、このページでは、いくつかのDVDレコーダーソフトウェアを紹介し、DVDをコンピューターに簡単に記録する手順を説明します。
EaseUSRecExpertsを使用してWindows10およびMacでDVDを記録する方法
MP4、MPV、AVIなどのさまざまなビデオ形式でDVDに映画を録画したい場合、EaseUSRecExpertsは見逃せない簡単でスマートなツールです。
この軽量で強力なビデオレコーダーを使用すると、クリックするだけでDVDからビデオを取得できます。画面全体または一部を自由にキャプチャしたり、オーディオの有無にかかわらずDVDビデオを録画したり、Webカメラオーバーレイを追加したりすることができます。また、録画する前に、出力フォーマット、フレームレート、さらにはDVD録画を開始または停止する特定の時間を柔軟に設定できます。
最も重要なことは、録音が完了したら、オーディオトラックを保存して個別に編集できるようにすることです。
その他の機能:
- 品質を損なうことなくDVDからビデオを録画する
- 記録中にスクリーンショットを撮ることを許可する
- 記録されたファイル内の不要な部分を削除するための組み込みの切削工具
- 10を超える一般的なメディア形式で録音をエクスポートする
この無料のビデオ録画ソフトウェアを知ったら、以下のチュートリアルに従って、WindowsまたはMacでDVDを録画できます。
ステージ1.DVDをコンピューターに記録する準備をします
コンピュータにDVDドライブがあることを確認してください。そうでない場合は、外付けUSB DVDドライブを購入して、コンピューターに接続します。
ステージ2.EaseUSRecExpertsを使用してDVDレコーディングを開始します
ステップ1。 EaseUSRecExpertsを起動します。画面録画には、「フルスクリーン」の2つの異なるオプションがあります。 および「地域」 。 「フルスクリーン」を選択すると、画面全体がキャプチャされます。
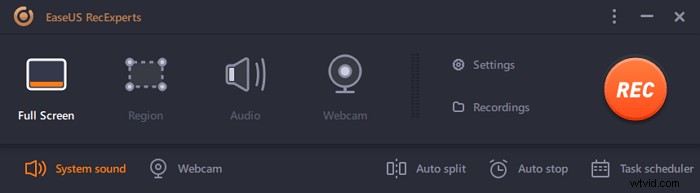
ステップ2。 「地域」を選択した場合 オプションの場合、このソフトウェアは記録領域をカスタマイズするように要求します 。キャプチャするものがすべて選択ボックスの範囲内にあることを確認してください。
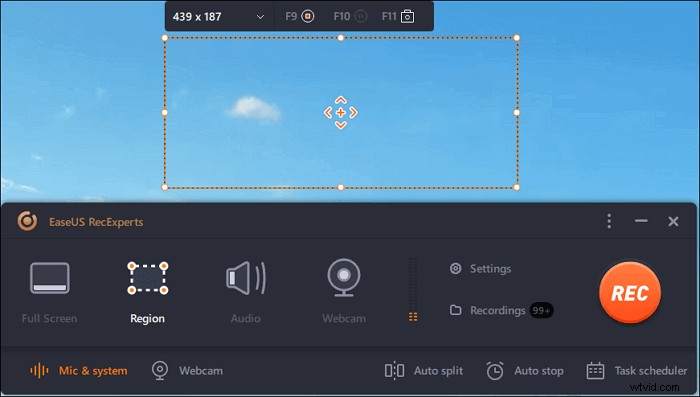
ステップ3。 ボタンをタップします 左下 メインインターフェイスの、そしてあなたが選択できる多くのオプションがあります。このレコーダーは、マイクとシステムサウンドを別々にまたは同時に録音することをサポートしています。 「オプション」 ボタンは、音量とマイクデバイスを調整するためのものです。
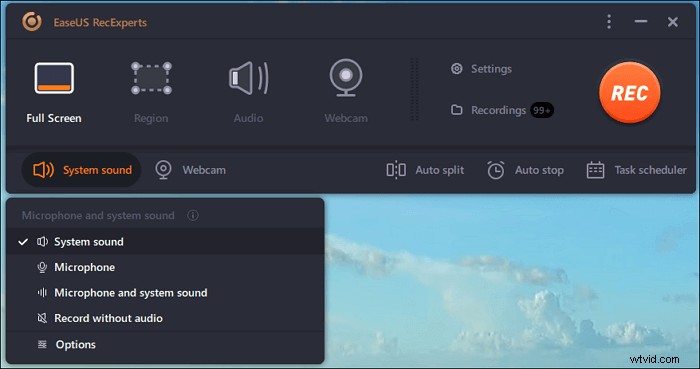
ステップ4。 ウェブカメラを同時に録画するには、インターフェースの下部にある[ウェブカメラ]アイコンをクリックします 。ボタンをタップしてWebカメラの記録を有効にすると、記録デバイスを選択するためのドロップダウンメニューが表示されます。 [OK]をクリックして設定を確認します。
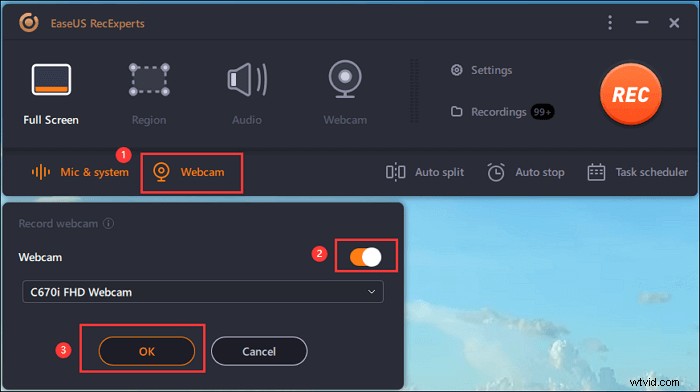
ステップ5。 メインインターフェースに戻ったら、[REC]ボタンをクリックします 録音を開始します。フローティングツールバーには、一時停止するためのボタンがあります または停止 記録プロセス中の記録。さらに、カメラアイコン スクリーンショットの撮影に使用でき、タイマーアイコン 自動的に停止するのに役立ちます。
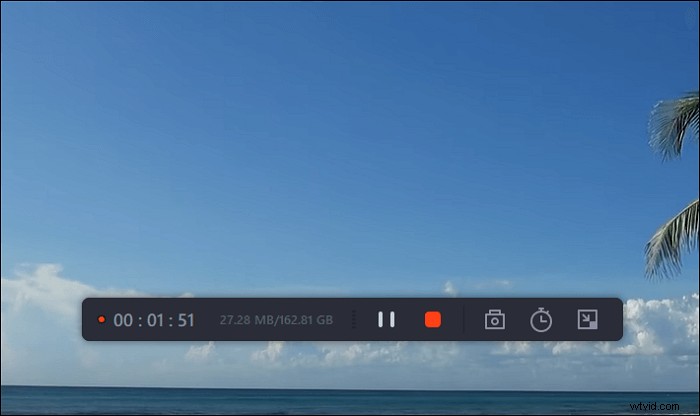
ステップ6。 録画したビデオクリップはコンピュータに保存されます。メディアプレーヤーが表示されると、トリミングに使用できる一連のツールが表示されます。 録音、音声の抽出 、およびオープニングタイトルとクロージングクレジットを追加 節約に。
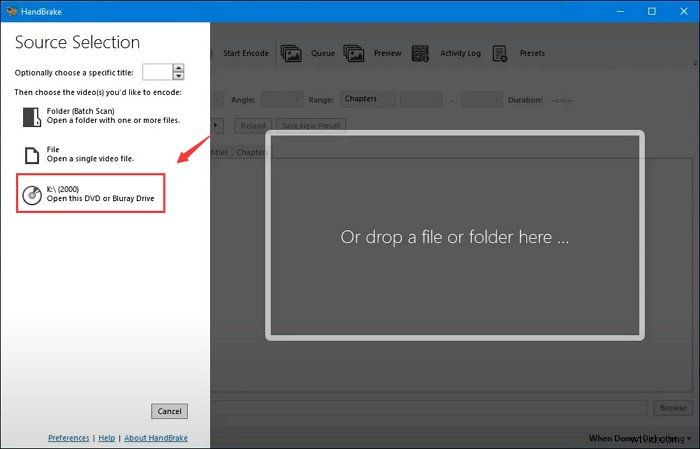
VLCメディアプレーヤーを使用してDVDに映画を録画する方法
DVDビデオをコンピューターにリッピングするもう1つの方法は、VLCMediaPlayerです。
その名前が示すように、それは世界中で有名なメディアプレーヤーです。ただし、DVDビデオの録画とリッピング、ファイル形式の変換など、実際にメディアファイルを再生する以上のことができます。ここでは、レコーディングとリッピングの機能に焦点を当てたいと思います。
このフリーウェアを使用すると、YouTubeビデオのキャプチャ、DVDムービーのリッピング、さらにはCDのMP3へのリッピングなど、多くのビデオの再コーディングとリッピングアクティビティを実行できます。結論として、この用途の広いツールを使用してDVDをMP4に記録できます。
VLCを使用してDVDムービーをMP4に記録する方法は次のとおりです。
ステップ1。 WindowsPCまたはMacでVLCMediaPlayerを開き、左上隅にある[メディア]をクリックして、ドロップダウンメニューから[変換/保存...]オプションを選択します。
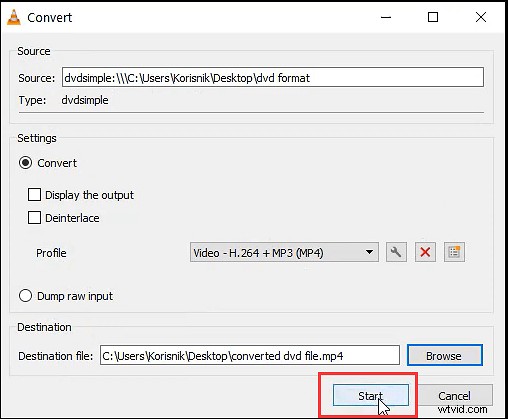
ステップ2。 [メディアを開く]ウィンドウが表示されたら、次に[ディスク]ボタンをクリックして[DVD]オプションを選択します。その後、[参照]をクリックし、下部にある[変換/保存]をクリックして、DVDドライブの場所を選択します。
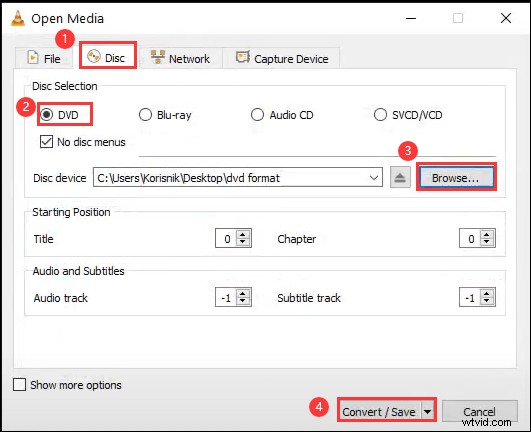
ステップ3。 次に、変換ウィンドウで出力形式とフォルダを設定する必要があります。通常、ここでは、出力ファイル形式としてビデオ-H.264 + MP3(MP4)を選択します。
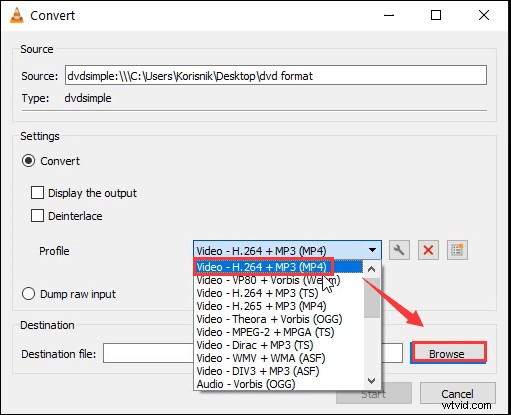
ステップ4。 完了したら、[開始]ボタンをクリックしてDVDの記録を開始します。このプロセスにはしばらく時間がかかります。プロセスが完了すると、記録したDVDファイルをコンピューターで確認できます。
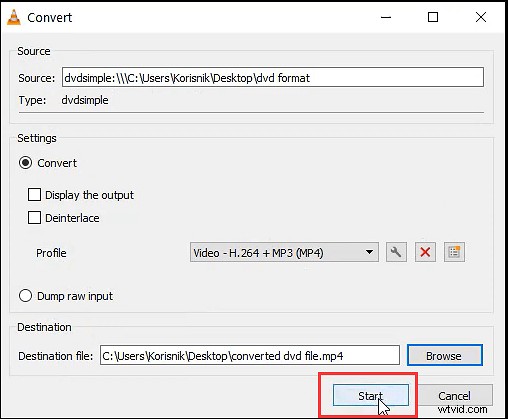
ハンドブレーキを使用してDVDをコンピュータにリッピングする方法
VLC Media Playerとは別に、Windows10またはMacでDVDを録画するのに役立つ別のオープンソーススクリーンレコーダーであるHandbrakeもあります。
これは、主にメディア形式の変換に使用される完全に無料のソフトウェアです。ただし、DVDからキャプチャするためのヘルプも提供できます。 EaseUSスクリーンレコーダーと同様に、記録したDVDファイルをさまざまな形式で保存するオプションがあります。
ハンドブレーキでDVDを録画するには、次の手順を確認してください:
ステップ1。 すでにインストールされている場合は、コンピューターでハンドブレーキを検索して起動します。そうでない場合は、公式Webサイトから入手してください。
ステップ2。 コンピュータにDVDを挿入し、左側のペインでDVDプレーヤーを選択すると、このプログラムがDVDのスキャンを開始します。
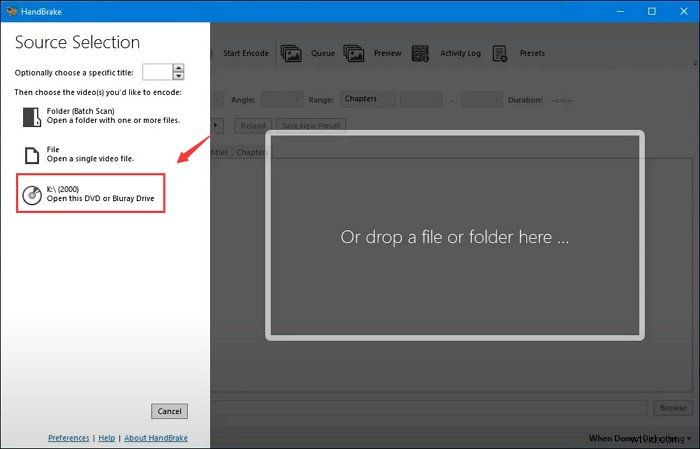
ステップ3。 [タイトル]をクリックして、複数のタイトルがある場合にリッピングするタイトルを選択し、[タイトル]オプションで目的のプリセットも選択します。
次に、[ビデオ]をクリックして、ビデオコーデック、FPS、およびリッピングしたファイルを保存する場所を選択します。
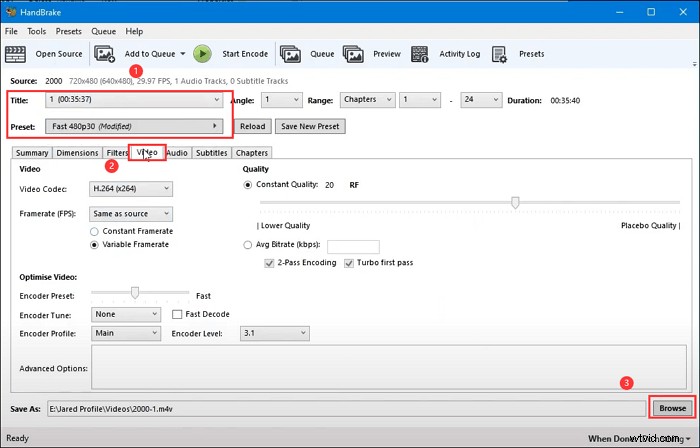
ステップ4。 すべての準備ができたら、上部のツールバーの[エンコードの開始]をクリックして、Handbrakeを使用してDVDのMP4への記録を開始できます。
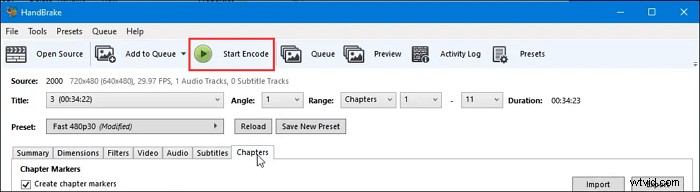
結論
この投稿では、WindowsまたはMacでDVDから映画を録画するいくつかの方法を紹介します。フリーウェアを好む場合は、VLCMediaPlayerとHandbrakeを試すのに最適なオプションです。記録機能と編集機能の両方を組み合わせたプログラムを見つけたい場合は、EaseUSRecExpertsを選択できます。下のボタンを押すだけで今すぐお試しいただけます!
