スクリーンショットは、すべての技術の進歩とともに、ワークライフの重要な部分になっています。コンピュータの画面に、保存または他のユーザーと共有する必要のある重要なコンテンツが表示される場合があります。スクリーンショットを使用すると、PC画面に表示されているものを正確にキャプチャできます。
印刷画面の有無にかかわらず、PCWindows10でスクリーンショットを撮る方法はたくさんあります。短いキーを使用してPrintScreenを使用すると、画像ファイルの検索、貼り付け、および保存の追加の手順が必要になるため、多くの時間を費やす必要があります。不必要な手順と時間の消費を避けるために、PCにソフトウェアを一度ダウンロードする必要があります。
これは、ソフトウェアを使用してWindows 10でスクリーンショットを撮り、短いキーまたはSnippingToolを介してPCで画面印刷機能を使用するための詳細な手順です。
PrintScreenなしでWindows10PCでスクリーンショットを撮る方法
印刷画面なしでPCWindows10でスクリーンショットをキャプチャするには、時間とエネルギーを消費せずにタスクを実行するための高速ソフトウェアが必要です。そのソフトウェアはEaseUSRecExpertになります。
これは、フルスクリーンとWebカメラをキャプチャできる使いやすいクイックスクリーンレコーダーです。この画面のキャプチャ/記録プロセスを誰にとっても簡単にするための無制限の機能とツールがあります。
このソフトウェアを使用すると、画面全体、画面の特定の部分、およびWebカメラのスクリーンショットを撮ることができます。さらに、必要に応じてスクリーンショットをGIFまたはPNG形式で保存できます。
スクリーンショットを撮って保存するプロセスは、このソフトウェアほどスムーズで高速ではありませんでした。目的の結果を無料で取得するには、いくつかの簡単な手順を実行する必要があります。品質に妥協しないことが、このツールを最高のものにしているのです。
EasyUS RecExperts
- 組み込みの無料のSnippingTool
- 画面の任意の領域を柔軟にキャプチャ
- 自動停止および自動分割機能
- ワンクリックでスケジュール記録タスクを作成
- 基本的な編集ツールを使用して録音を編集します
次のチュートリアルを確認して、Windows10PCのスクリーンショットを作成してください。
ステップ1。 このプログラムをダウンロードして、コンピューターに起動します。 Webカメラの録音、音声の録音、地域のキャプチャ、設定やフルスクリーンの録音などの他のオプションなど、提供されているすべての機能が表示されます。
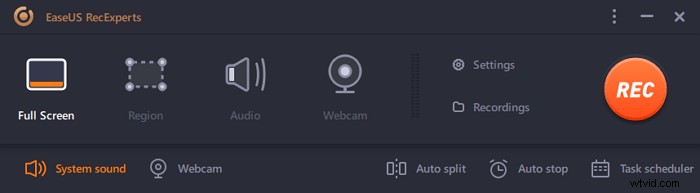
ステップ2。 [全画面表示]をクリックします または「地域」 あなたの必要に応じて。画面が暗くなり、キャプチャしたいものをカーソルで覆います。
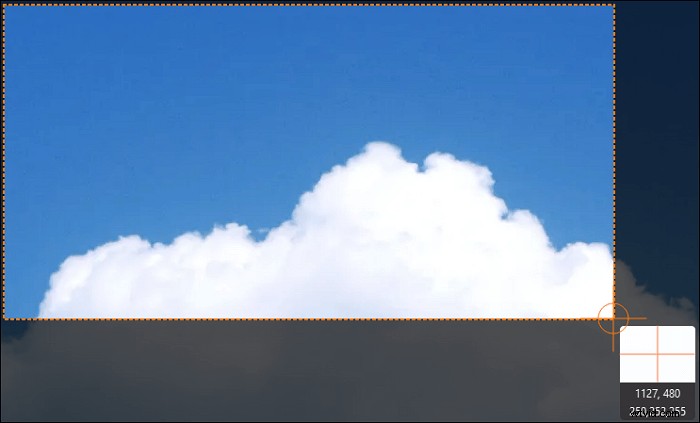
ステップ3。 次にF11を押します または、「スクリーンショット」をクリックします アイコン スクリーンショットを撮る。
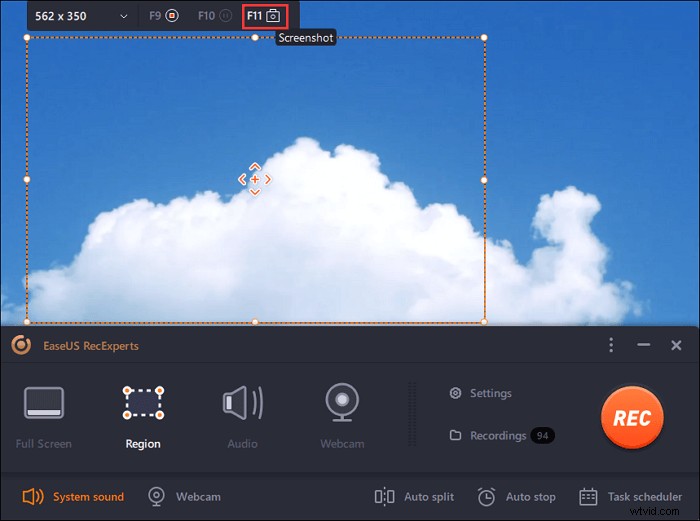
ステップ4。 スクリーンショットは「記録」に保存されます>「写真」 、スクリーンショットの名前を簡単に変更できます。
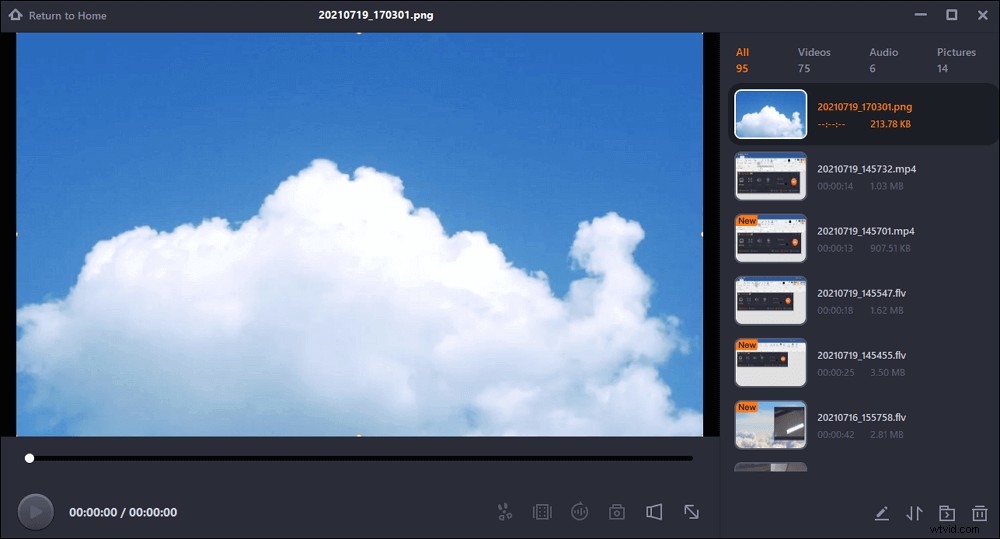
PCWindows10でPrintScreenを使用してスクリーンショットを撮る方法
Windows PCにソフトウェアをインストールしたくない場合は、以下のソリューションを利用できます。
#1。 PrintScreenを使用してPCでスクリーンショットを撮る方法
Print Screen Keyは、Windows10のスクリーンショットを撮るのに最もよく使用される有益な方法の1つです。キーボードではPrtScnと表示されます。このPrtScnキーを押すだけで、PCの画面全体をキャプチャできます。
スクリーンショットがクリップボードに保存されました。画像を挿入してファイルを保存できるプログラム(ペイントなど)のいずれかにスクリーンショットを挿入します。
- 画面全体のスクリーンショット
画面全体のスクリーンショットを撮り、それをこのPC>画像>スクリーンショットのフォルダに自動的に保存する場合は、このオプションが適用されます。
この方法では、Windowsキー+PrtScnを押す必要があります。 PCの画面は、スクリーンショットが必要な部分だけを選択できるように、印刷機で暗くなります。それがすべてです、それと同じくらい簡単です!
- アクティブなウィンドウのスクリーンショット
この方法は、作業中のアクティブなウィンドウのスクリーンショットが必要な場合に役立ちます。これを適用するには、Alt+PrtScnを押します。スクリーンショットはクリップボードに保存されます。 Paintなどの画像挿入プログラムで開き、保存します。
#2。 SnippingToolを使用して画面の一部をキャプチャする方法
Snipping Toolは、Windows 10向けの優れたプログラムです。柔軟性があり、迅速かつ効率的に機能します。スクリーンショットを撮り、ファイルとして保存する場合に使用できます。印象的なことに、スクリーンショットを最初に別のプログラムに貼り付けて保存する手順は除外されています。
ステップ1。 WindowsでSnippingToolを検索し、プログラムを開きます。

ステップ2。 次に、[モード]ドロップダウンで、必要なスニップのタイプを選択します。このツールは、次のさまざまなスクリーンショットを提供します。
- 長方形:スクリーンショットに表示したいものを覆う長方形を描画します
- 自由形式:カーソルで描画すると、スクリーンショットになります
- ウィンドウ:特定のウィンドウを選択します
- フルスクリーン:画面全体のスクリーンショットを撮ります
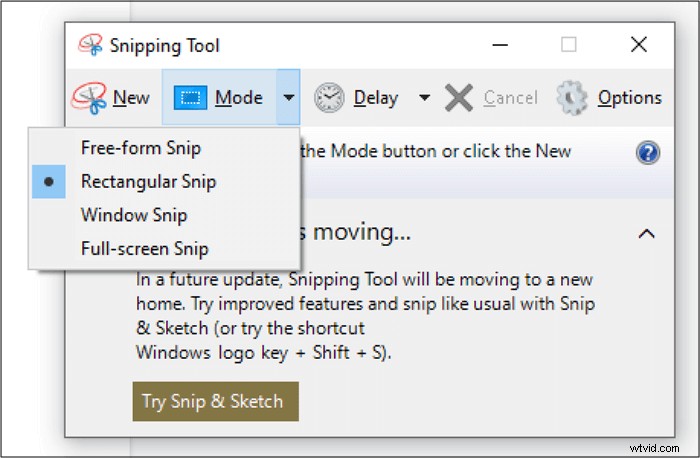
ステップ3。 必要なスクリーンショットがわかったら、トップバーの[新規]をクリックするか、Windows + Shift + Sを押します。このコマンドを実行すると、PCの画面が暗くなります。カーソルを使って描画します。

ステップ4。 スクリーンショットを撮ると、注釈、編集、保存ができるウィンドウが開きます。
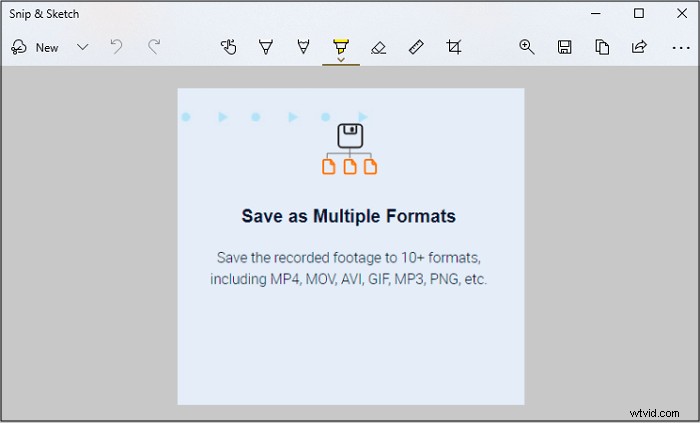
ステップ5。 [ファイル]>[名前を付けて保存]をクリックして、スクリーンショットを目的のPCフォルダーに保存します。
結論
時代は純粋に技術的になっているので、PCWindows10でスクリーンショットを撮ることは毎日の必要性です。 WindowsのPrintScreenには、画面全体、画面の一部、およびウィンドウをスクリーンショットするための専用の手法があります。 Snipping Toolは、必要なものをスクリーンショットするのにも非常に役立ちます。
ただし、これらのキーを使用するには、画像挿入ツールを使用してプログラムで画像を開き、保存する必要があります。これを回避し、スクリーンショットの簡単な画面記録とプロセスにアクセスするには、EaseUSRecExpertを入手してください。ダウンロードが簡単で、ユーザーフレンドリーなインターフェースを備えています。さらに、PNG、GIF、MP3などの多くのファイル形式をサポートしています。画面の全体または一部を記録し、多くの編集ツールを使用して、必要に応じて作成することができます。
