スクリーンテイキングはどのラップトップでも基本的な機能であり、Asusラップトップもそれをサポートしています。 Windowsオペレーティングシステムを使用すると、Asusではいくつかの簡単なショートカットを使用してスクリーンショットを簡単に撮ることができます。コンボルールを覚えたくない場合は、カスタム設定が可能なスクリーンショットツールを1つ試してください。
コンピューター上のディスプレイ全体またはウィンドウのスナップショットを取り、snipフォルダーで見つけることができます。また、ペイントなどのWindows組み込みツールにスニップを貼り付けた後、編集することもできます。ここでは、このチュートリアルに従ってください。 Asusノートパソコンでスクリーンショットを撮る方法について、いくつかの効率的な方法を学びます。
EaseUSRecExpertsを使用したAsusノートパソコンのスクリーンショット
このWindowsスクリーンレコーダーを使用する利点は、ホットキーを好きなようにカスタマイズできることです。 Windowsのキーボードの組み合わせを覚えておく必要はありません。画面全体、アクティブなウィンドウ、またはカスタムウィンドウをキャプチャするのと同じ方法を提供します。さらに、このツールを使用してスナップショットの幅と長さを確認できます。
実際、これはマルチインワンのスクリーンショット、画面、オーディオレコーダーです。スクリーンショットを取得するのに役立つだけでなく、このツールは画面、Webカメラ、およびゲームプレイもキャプチャします。その強力な機能が彼らのニーズを満たすので、ほとんどのユーザーはこのツールを選ぶでしょう。スナップショットを頻繁に作成して画面をキャプチャする場合は、このツールが最初の選択肢です。
主な機能:
- 効果的にスクリーンショットを撮る
- 画像をPNGとしてエクスポート
- スクリーンショットのホットキーをF1からF12にカスタマイズ
- スナップショットのサイズの表示を許可する
- デスクトップオーディオを録音する
- プレゼンテーション用のWebカメラをキャプチャします
無料トライアルをしたいですか?ダウンロード今 !
以下は、従うべき簡単で迅速な手順のリストです。
ステップ1。 このスクリーンレコーダーを開きます。画面をスナップするには、メインインターフェースから[地域]を選択します。
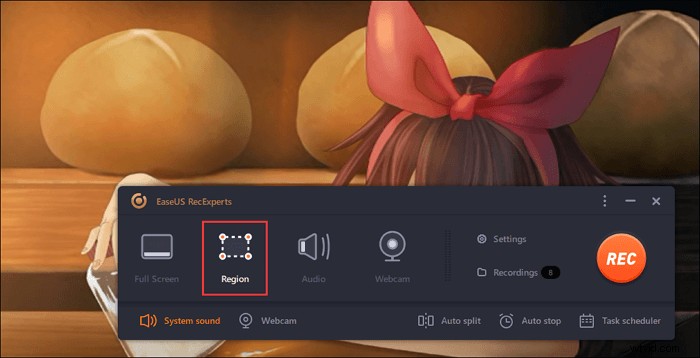
ステップ2。 また、スクリーンショットを撮るホットキーをカスタマイズすることもできます。 「設定」をクリックして「詳細」を選択します。次に、ホットキーを[スクリーンショットをキャプチャ]から変更します。
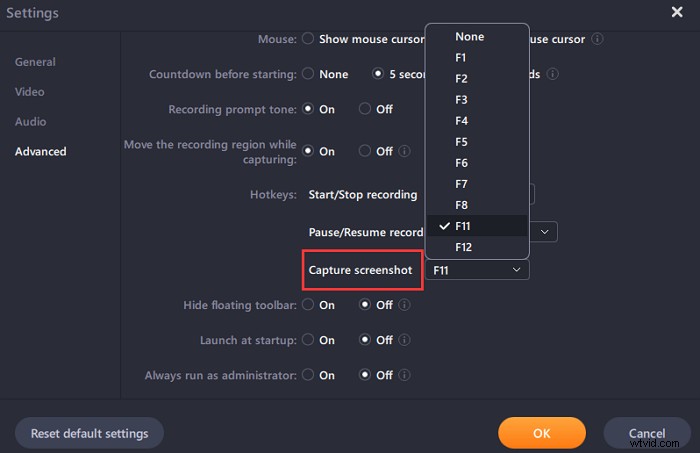
ステップ3。 次に、マウスをドラッグして目的の画面領域を選択します。次に、マウスを離してホットキーを押します。
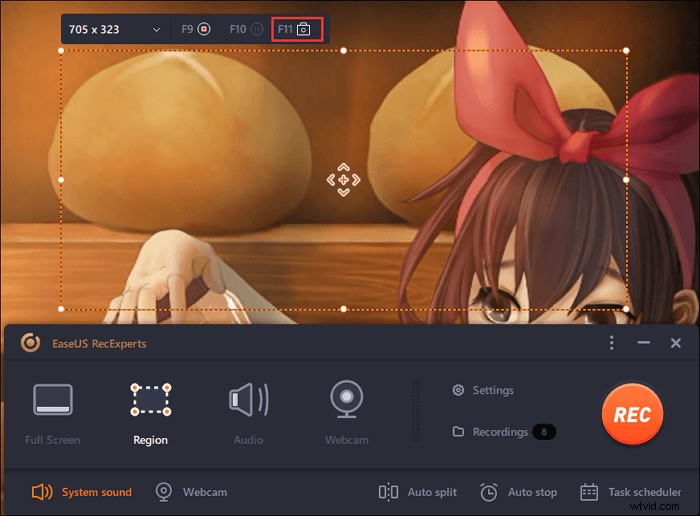
ステップ4。 ホットキーを押すと、画像は自動的に「録画」に保存され、表示できるようになります。
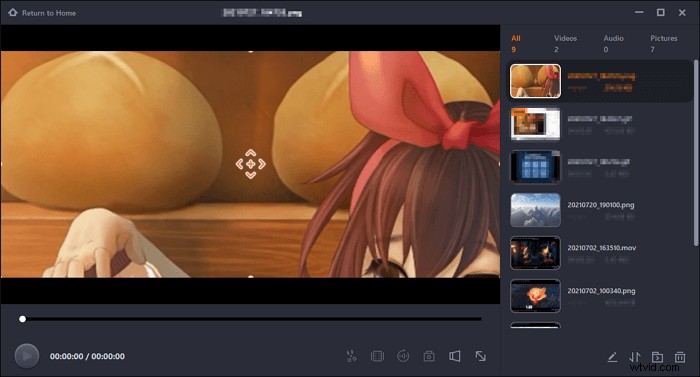
ヒント: Asusノートパソコンでスクリーン録画する方法も知りたい場合があります
キーボード付きAsusノートパソコンのスナップショット
このパートでは、さまざまなコンボルールを使用してAsusラップトップでスクリーンショットを撮る方法を紹介します。スニップのサイズに応じて、方法は異なります。フルスクリーンとアクティブウィンドウに分割されます。
Asusラップトップは通常、PrintScreenキーを使用してタスクを実行します。まず、キーボードでそれを見つける必要があります。 PrintScreen、PrntScrn、PrntScr、PrtScrなどが考えられます。次に、以下のコンボルールを学習します。

フルスクリーンのスクリーンショットを撮る-2つの方法
方法1。 Windowsを押します キー+PrintScreen。
方法2。 Print Screenキーを押し、Microsoftペイントを開いて貼り付けます。
スニップを検索するために、Windows 8および10ユーザーの場合、画像は「Pictures」フォルダーの「Screenshots」に保存されます。また、Windows 7、XP、Vistaのユーザーの場合は、Paintなどのアプリケーションを使用して見つけてください。
アクティブなウィンドウのスナップショットを作成します
スクリーンショットを撮りたいウィンドウを開きます。他のウィンドウをそのウィンドウの上に表示させないでください。次に、 Altを押します 最初にキーを押してから、 Print Screenを押し続けます 鍵。これで、表示されるウィンドウ画像が表示されます。
ペイントを使用したAsusノートパソコンのスクリーンショット
MicrosoftアプリケーションであるPaintを使用して切り取りを行うことができます。 [ Print Screen]を押した後 「キーボードでペイントに貼り付けて、編集機能を強化します。その後、スクリーンショットを自由に切り抜いたり、サイズを変更したり、回転したりできます。
ペイントを見つけるには、2つの方法があります。1つは、Windowsの検索バーでペイントを検索する方法です。もう1つの方法は、 Windows + Pを押すことです。 その名前を入力します。ペイントでは、 Ctrl + Vを押したままにする必要があります スナップショットを貼り付けます。その後、この画像を好きなように編集することができます。
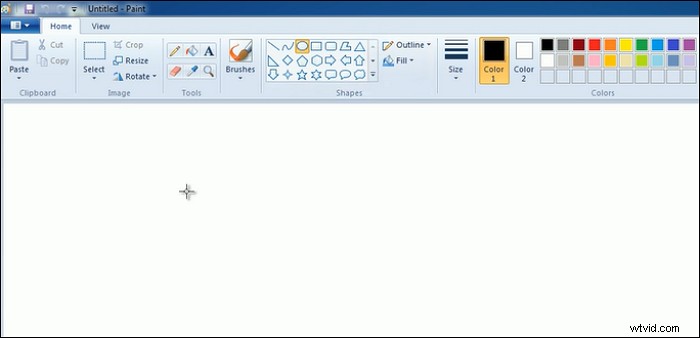
SnippingToolを使用したAsusノートパソコンのスナップショット
Windowsには、コンピュータディスプレイの全部または一部からキャプチャできる機能的なデフォルトツールが1つあります。そのインターフェースは非常にシンプルで、モードを選択して作業を開始します。画像のニーズに応じて、選択は異なります。インターフェースイメージの後で、このアプリケーションの使用方法の詳細を確認することもできます。
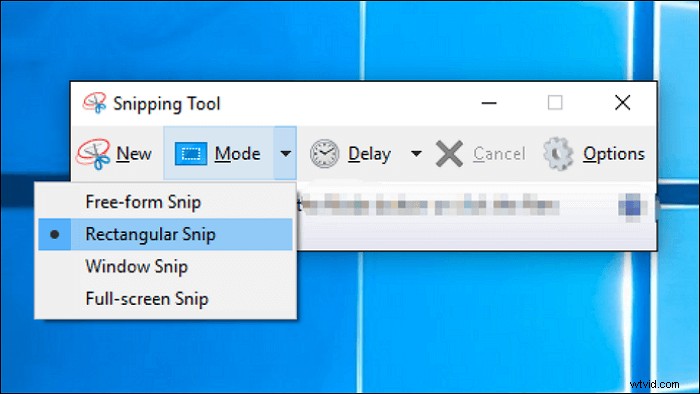
詳細な手順のリストは次のとおりです:
ステップ1。 Windowsの検索バーにSnippingToolと入力し、開きます。
ステップ2。 Alt + Mを押します 、次にキャプチャするものを選択します。 入力を押す前に 、カスタムディスプレイ、長方形のウィンドウ、全画面のスナップショットから選択できます。
ステップ3。 Ctrl + Sを押し続けます 作業を保存します。
結論
ここで、Asusノートパソコンでスクリーンショットを撮る方法を学んだ後、この投稿から適切な方法を見つけてください。ほとんどのユーザーは、カスタムホットキー設定としてスクリーンショットにEaseUSRecExpertsを選択します。同意する場合は、ダウンロードしてください!
