YouTube TVは、最も人気のあるライブストリーミングサービスであり、エンターテインメント、ニュース、スポーツの生中継のトップチャンネルが85以上あります。 YouTubeでテレビ番組を見るのは、多くの人にとって毎日の娯楽になっています。家にいない場合、YouTube TVの動画をどのように視聴できますか?
スクリーンレコーダーでYouTubeビデオを録画します。内蔵のスケジュール記録機能を利用すると便利です。ここでは、YouTubeTVで詳細に録画する方法を知っています。

- パート1.モバイルデバイスのYouTubeTVでDVRを行う方法
- パート2.WindowsのYouTubeTVで録画する方法
- パート3.MacでYouTubeTVをスクリーン録画する方法
モバイルデバイスのYouTubeTVでDVRを行う方法
YouTube TVのDVRを使用すると、ユーザーは番組、映画、スポーツイベントを非常に簡単にダウンロードできます。クラウドストレージを利用すると、ダウンロードまたは記録したファイルを無制限に保存できます。この組み込みのDVRは複数のファイルを同時に記録し、それらの記録を必要に応じてさまざまなデバイスにストリーミングできます。
Androidスマートフォン、iPhone、iPadなどのモバイルデバイスを試すことができます。 YouTube TVの無制限のクラウドDVRは、テレビ番組を簡単にキャプチャできます。
モバイルデバイスにYouTubeTVの録画をダウンロードする方法:
ステップ1。 iPhoneなどのモバイルデバイスでYouTubeTVを開き、右上隅にある検索アイコンをタップします。
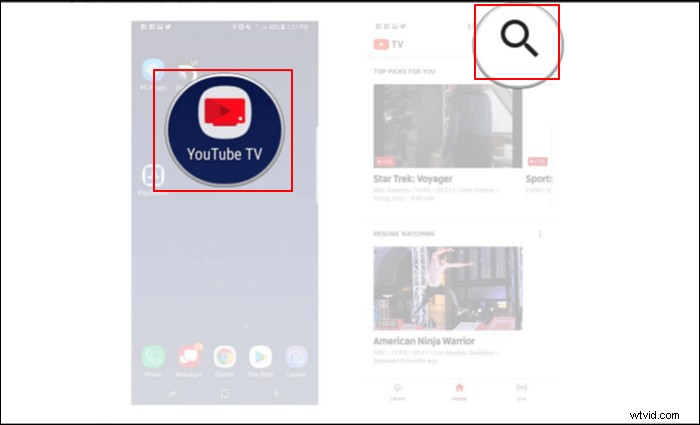
ステップ2。 録画したいテレビ番組を検索ボックスで検索し、シングルクリックして選択します。
ステップ3。 「+」アイコンをタップして、番組をDVRリストに追加します。録画後、「ライブラリ」で番組を見つけることができます。
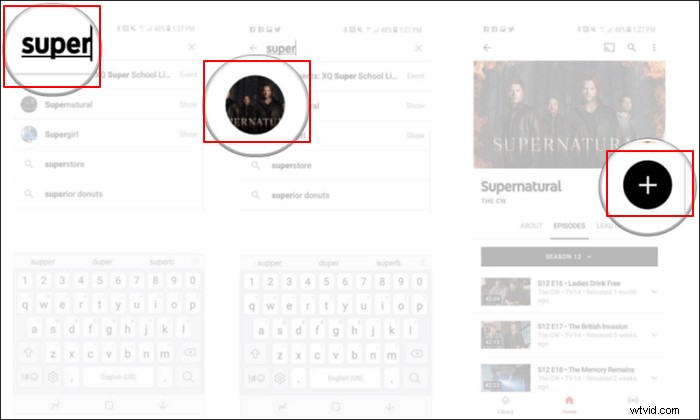
WindowsのYouTubeTVで録画する方法
PCでYouTube番組を録画するには、強力なYouTubeTVレコーダーが必要です。 EaseUS RecExpertsは、素晴らしいWindows画面キャプチャツールの1つです。初心者にとって使いやすく、画面、動画、音声をキャプチャできます。同時に、オーディオリソースの選択にもアクセスできます。
YouTube、Vimeo、またはその他の動画投稿プラットフォームからのストリーミング動画を簡単に録画できます。また、このツールの最大の利点は、スケジュール記録機能を使用して開始時刻と終了時刻を選択できることです。家にいない場合でも、このツールを使用すると、スケジュールされた設定でテレビ番組をキャプチャできます。
主な機能:
- 音声付きのYouTube動画を録画する
- 1080Pおよび4Kでのビデオの録画をサポート
- Windows10でYouTubeからオーディオとビデオをキャプチャする
- 通知なしにYouTubeTV番組のスクリーンショットを撮る
このレコーダーをダウンロードして、好きなYouTubeTV番組のキャプチャを開始してください。登録は必要ありません。
WindowsコンピューターでYoTubeTVを録画する方法:
ステップ1。 EaseUSRecExpertsを起動します。画面録画には、「フルスクリーン」の2つの異なるオプションがあります。 および「地域」 。 「フルスクリーン」を選択すると、画面全体がキャプチャされます。
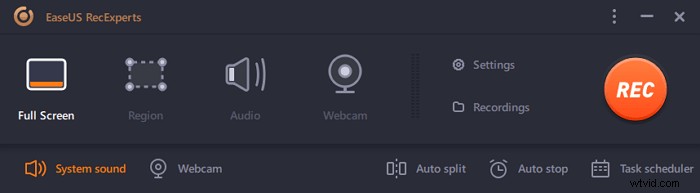
ステップ2。 「地域」を選択した場合 オプションの場合、このソフトウェアは記録領域をカスタマイズするように要求します 。キャプチャするものがすべて選択ボックスの範囲内にあることを確認してください。
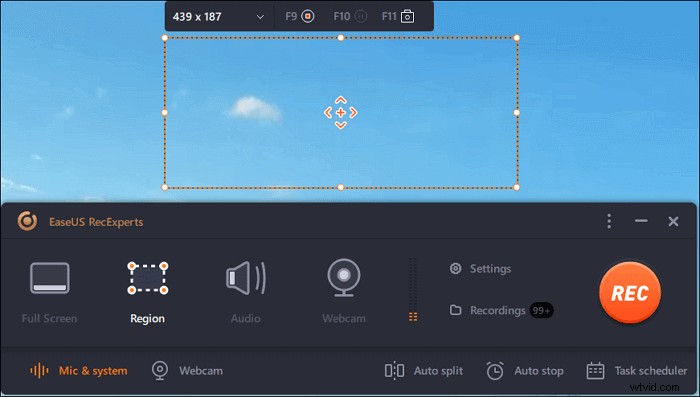
ステップ3。 ボタンをタップします 左下 メインインターフェイスの、そしてあなたが選択できる多くのオプションがあります。このレコーダーは、マイクとシステムサウンドを別々にまたは同時に録音することをサポートしています。 「オプション」 ボタンは、音量とマイクデバイスを調整するためのものです。
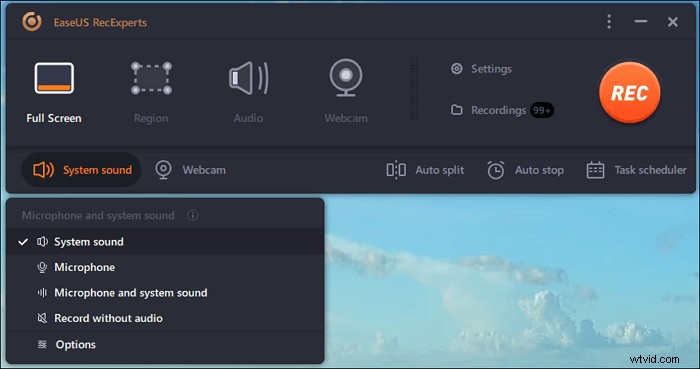
ステップ4。 ウェブカメラを同時に録画するには、インターフェースの下部にある[ウェブカメラ]アイコンをクリックします 。ボタンをタップしてWebカメラの記録を有効にすると、記録デバイスを選択するためのドロップダウンメニューが表示されます。 [OK]をクリックして設定を確認します。
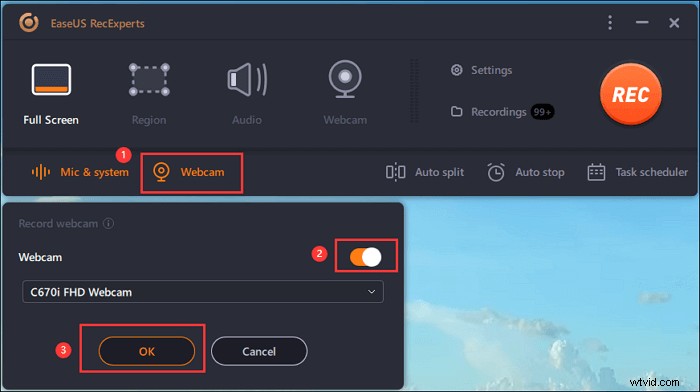
ステップ5。 メインインターフェースに戻ったら、[REC]ボタンをクリックします 録音を開始します。フローティングツールバーには、一時停止するためのボタンがあります または停止 記録プロセス中の記録。さらに、カメラアイコン スクリーンショットの撮影に使用でき、タイマーアイコン 自動的に停止するのに役立ちます。
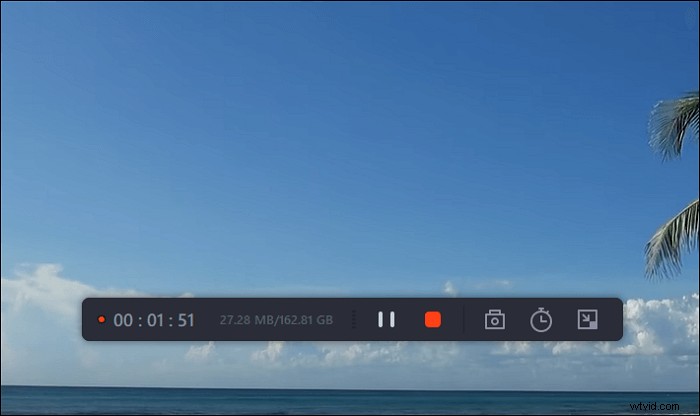
ステップ6。 録画したビデオクリップはコンピュータに保存されます。メディアプレーヤーが表示されると、トリミングに使用できる一連のツールが表示されます。 録音、音声の抽出 、およびオープニングタイトルとクロージングクレジットを追加 節約に。
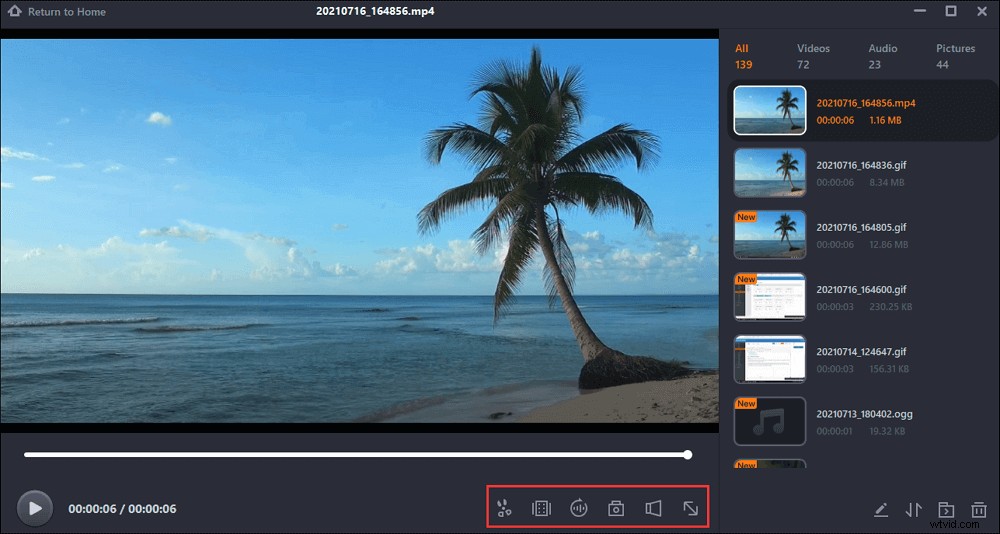
MacでYouTubeTVをスクリーン録画する方法
Macユーザーの場合、YouTube TV番組を録画するには、EaseUSRecExpertsとQuickTimePlayerの2つのオプションの方法があります。詳細な手順に従って、適切なレコーダーがインストールされていることを確認できます。
ツール1.EaseUSRecExperts(Mac用)
MacBookでYouTubeTVからビデオを録画するのは、Macで便利なツールであるEaseUS RecExpertsを使用できるため、簡単な作業です。シンプルでエレガントなインターフェースにより、初心者でMac画面に必要なものをキャプチャしたい人にとって使いやすいものになっています。
YouTube TVで番組を録画するには、フルスクリーンレコーダーとして機能します。また、画面の一部だけをキャプチャしたい場合は、キャプチャ領域を柔軟に選択できます。録画をスケジュールする必要がある場合は、キャプチャの開始時間と期間を設定できます。このレコーダーは、タスクを自動的に実行できます。または、録音タスクが完了したら、録音を編集することもできます。
主な機能:
- Macで音声付きの画面を録音する
- YouTubeTV番組の録画を簡単にサポート
- オーディオおよびビデオMacでPowerPointプレゼンテーションを記録する
- オーディオとビデオの出力形式を好きなように選択してください
- 画面、ゲームプレイ、オーディオ、ウェブカメラをキャプチャします
今すぐダウンロードして、お気に入りの番組をキャプチャしてください!試用版では、アカウントを登録する必要はありません。
MacでYouTubeTVの録画をダウンロードする方法:
ステップ1。 キャプチャするストリーミングビデオを開きます。次に、EaseUS RecExpertsを起動して、Macのインターフェイスに慣れます。画面全体を録画する場合は、[全画面]オプションをクリックします。録音エリアをカスタマイズする場合は、[地域]をクリックします。次に、マウスで録音エリアを選択します。
同時に、音声付きの画面をキャプチャするには、左下隅にあるサウンドアイコンを押すだけです。
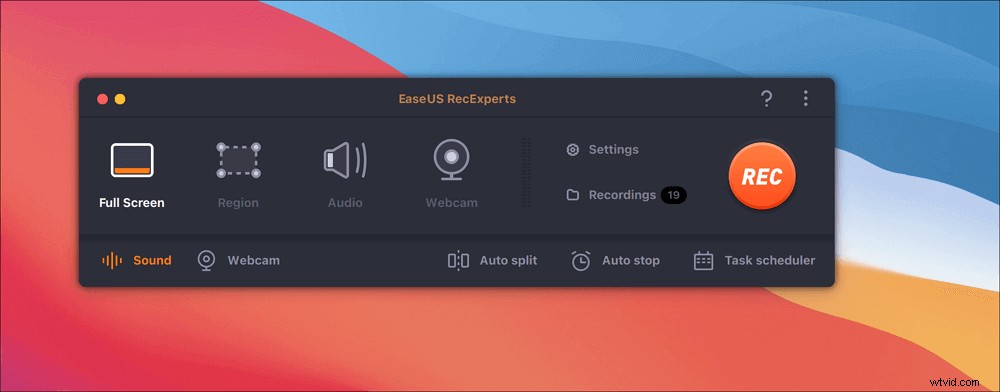
ステップ2。 [設定]をクリックして、動画の出力形式や品質などの変更など、その他のオプションを適用します。
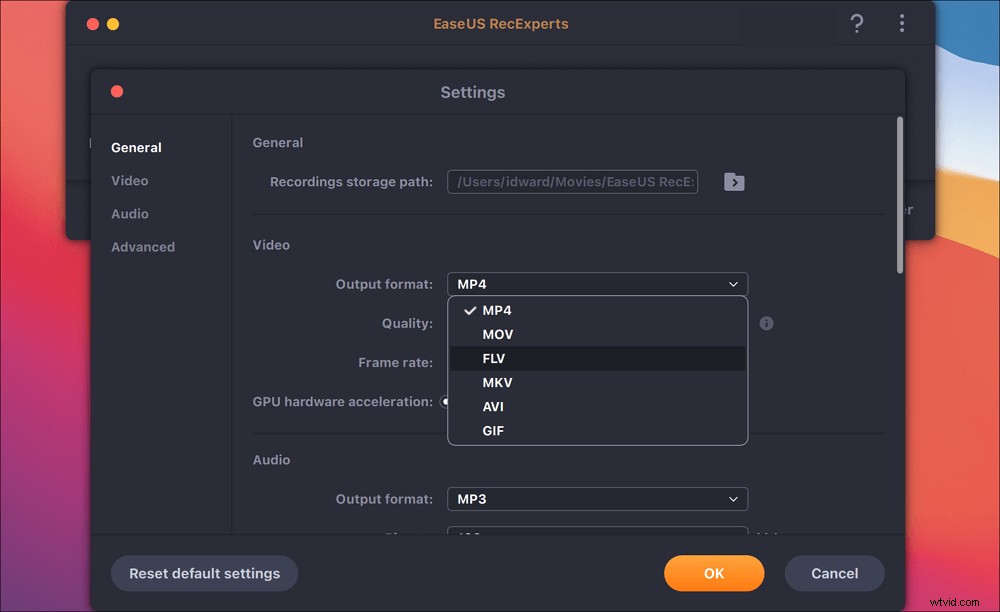
ステップ3。 設定に問題がなければ、メイン画面に戻ってサウンドアイコンをクリックします。次に、オーディオと画面を同時に録音する場合は、システムまたはマイクのサウンドを有効にします。 [OK]をクリックして、オーディオオプションを確認します。その後、「REC」を押して録音を開始します。
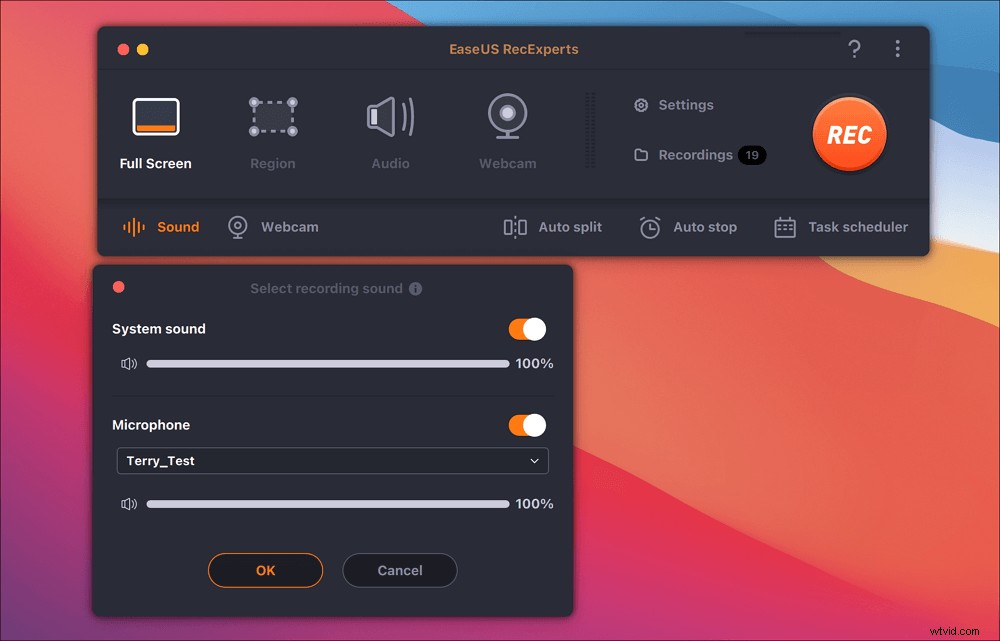
ステップ4。 録音タスクを終了する場合は、停止アイコンを押します。次に、「録画」で録画したビデオを視聴します。ボタンはメインインターフェースにあります。リストから保存対象を確認できます。
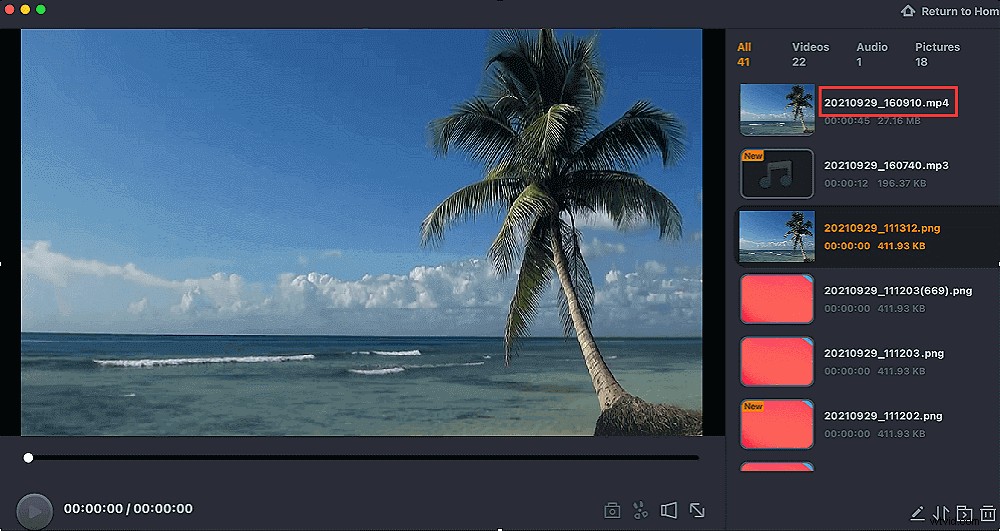
ツール2.QuickTimeプレーヤー
QuickTime Playerは、Apple Inc.によって開発された拡張可能なマルチメディアフレームワークです。さまざまな形式のデジタルビデオ、画像、音声、パノラマ画像、および双方向性を処理できます。画面、ビデオ、オーディオ、およびWebカメラをキャプチャするために使用できます。
このプログラムは、macOSコンピュータでほとんどすべてのビデオキャプチャと編集を行うことができます。非常に便利で無料なので、ほとんどのMacユーザーはこのソフトウェアに精通しています。
制限は、システムサウンドには使用できないことです。
解決するには>>Macで内部オーディオを録音する方法を学びましょう。
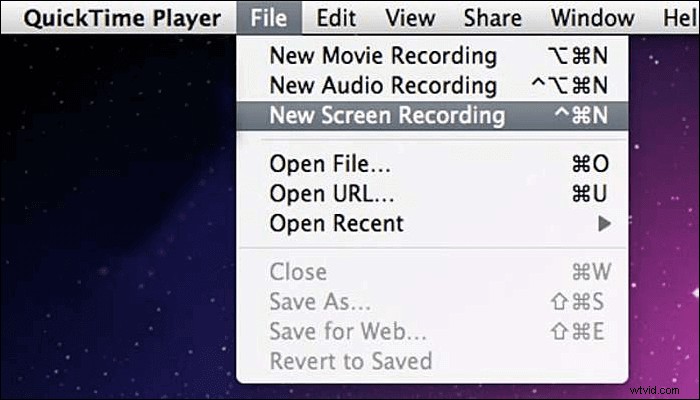
QuickTime Playerを使用してYouTubeTVを録画する:
ステップ1。 QuickTime Playerを開き、メニューバーから[ファイル]>[新しい画面の記録]を選択します。画面コントロールまたはウィンドウのいずれかが表示されます。
ステップ2。 録音する前に、[録音]の横にある矢印をクリックして、録音設定を変更できます。
- 画面録音で音声やその他の音声をキャプチャし、マイクで録音するかどうかを選択します。
- クリック時にポインタの周りに黒い円を表示するには、[記録]で[マウスクリックを表示]を選択します。
ステップ3。 録音を開始するには、[録音]ボタンをクリックして、次のいずれかの操作を行います。
- 画面の任意の場所をクリックして、画面全体の記録を開始します。
- ドラッグして記録する領域を選択し、選択した領域内で[記録の開始]をクリックします。
ステップ4。 記録を停止するには、メニューバーの[停止]をクリックするか、Command-Control-Esc(エスケープ)を押します。
ステップ5。 最終的に、QuickTimePlayerは自動的に録音を開きます。再生、編集、共有できます。
結論
つまり、YouTubeTV番組は2つの方法でキャプチャできます。 1つは、YouTube TV番組に組み込まれているレコーダーを使用することです。もう1つは、好きなテレビ番組にいくつかのスクリーンレコーダーを使用することです。 EaseUS RecExpertsは、その素晴らしい機能を備えたWindowsユーザーとMacユーザーの両方にとって優れたツールです。ボタンをクリックして今すぐダウンロードしてください。
YouTubeTVでの録画方法に関するよくある質問
YouTube TVの録画について詳しく知りたい場合は、このパートに従ってください。
1。 YouTube TVでテレビ番組を録画できますか?
YouTube TVをスクリーン録画できますか?答えは「はい」です。ただし、録画できるのはDVR設定のないYouTubeTV番組のみです。 DVR保護付きのYouTubeビデオは、制限のために録画できません。
2。 YouTube TV DVRはどのように機能しますか?
YouTube TVで番組を録画すると、選択したすべての番組がDVRメディアライブラリに自動的に追加されます。 YouTube TVは無制限のストレージ容量を提供するため、テレビ番組を簡単にキャプチャできます。
3。 YouTubeでどのように録画しますか?
Windowsユーザーの場合、EaseUS RecExperts、OBS Studioなどの画面記録ソフトウェアを使用してYouTubeTV番組をキャプチャできます。ただし、DVR保護に注意し、DVR保護下にあるTV番組をキャプチャしないようにする必要があります。ショーをうまくキャプチャするために使用できないためです。
Macユーザーの場合は、QuickTimePlayerまたはEaseUSRecExpertsforMacを選択できます。 Macのデフォルトツールは内部オーディオのキャプチャに役立ちませんが。したがって、EaseUSRecExpertsが最良の選択です。
