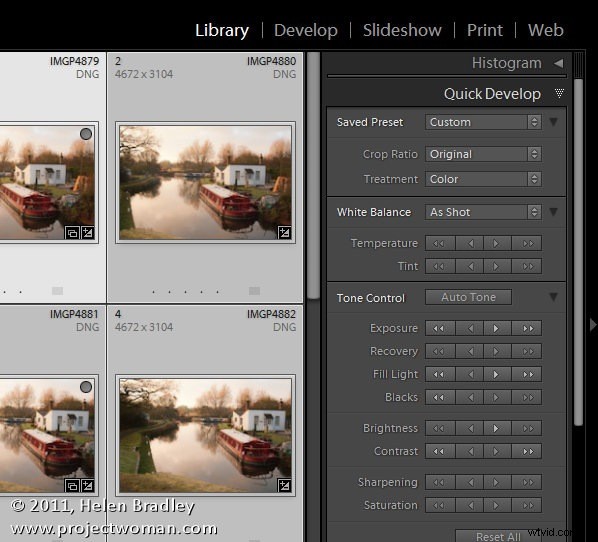
Lightroomでは、ライブラリモジュールのクイック現像パネルを使用して一連の画像を一度に修正できます。このツールには、現像モジュールで画像に対して行うことができる正確な調整が欠けていますが、画像の修正を開始するための迅速なソリューションを提供します。
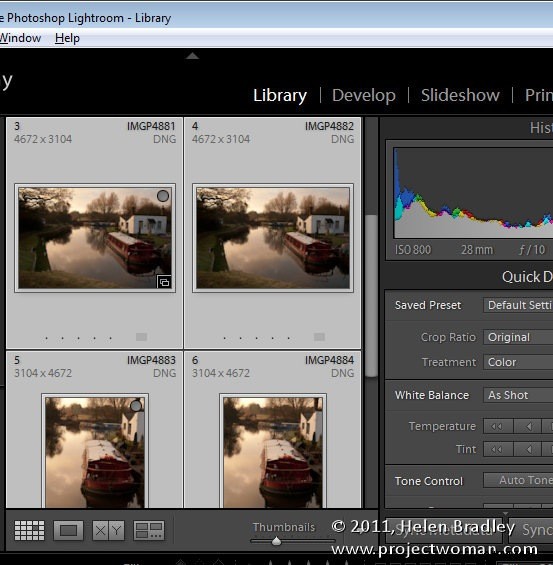
クイック開発パネルを使用するには、グリッドビューのライブラリモジュールで作業する必要があります。したがって、ライブラリモジュールを開き、Gをクリックしてグリッドビューを選択します。ルーペビューを使用している場合、フィルムストリップで選択した画像の数に関係なく、行った変更は最も選択された画像にのみ適用されます。
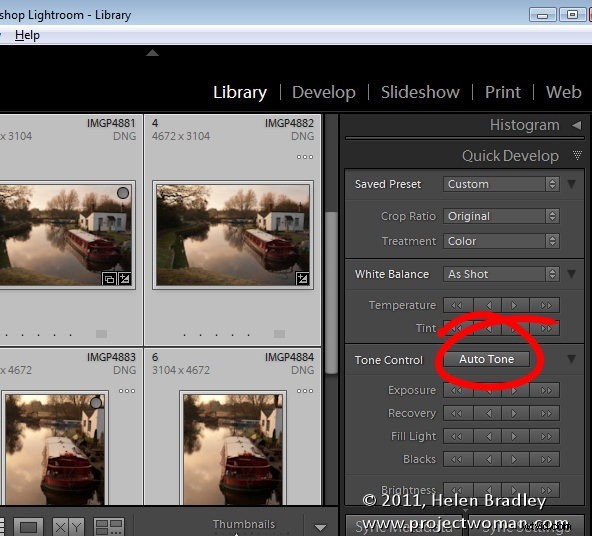
通常、現像モジュールの自動トーン機能を使用して画像の修正をすばやく開始する場合は、グリッドビューで修正するすべての画像を選択し、[自動トーン]ボタンをクリックします。すべての画像が評価され、特定のニーズに応じて調整されます。
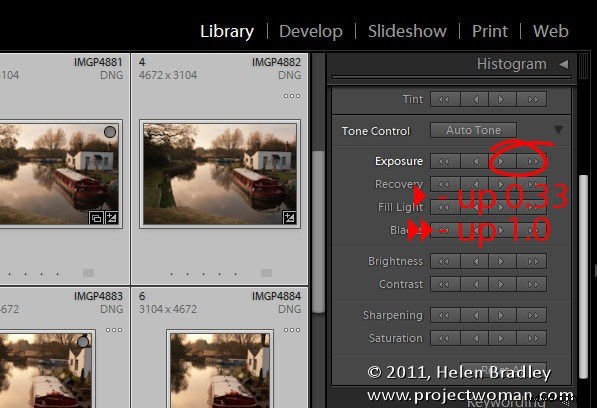
修正の適用方法
クイック現像モジュールで、たとえば、選択した一連の画像の露出を調整することを選択すると、各画像は同じ相対量で調整されます。したがって、一連の画像を選択して1つの右向き矢印をクリックすると、各画像の現在の露出値に+0.33が追加されます。したがって、画像の開始露出設定が2.00の場合、2.33に増加します。左向きの単一の矢印は、露出-0.33を移動します。二重矢印をクリックすると、すべての画像の露出が1.0ずつ増減します。相対値は異なりますが、各調整は同じように機能します。
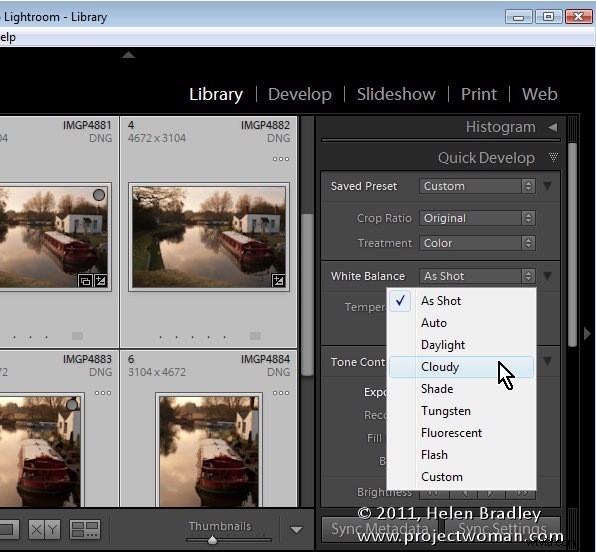
便利なクイック現像モジュールの機能の1つは、ホワイトバランスツールです。一連の画像がすべて同じような光で撮影されている場合は、ドロップダウンリストから別のホワイトバランス設定を選択するか、温度(青/黄)や色合いを調整することで、それらを選択してすべてのホワイトバランスを調整できます。 (緑/マゼンタ)スライダー。
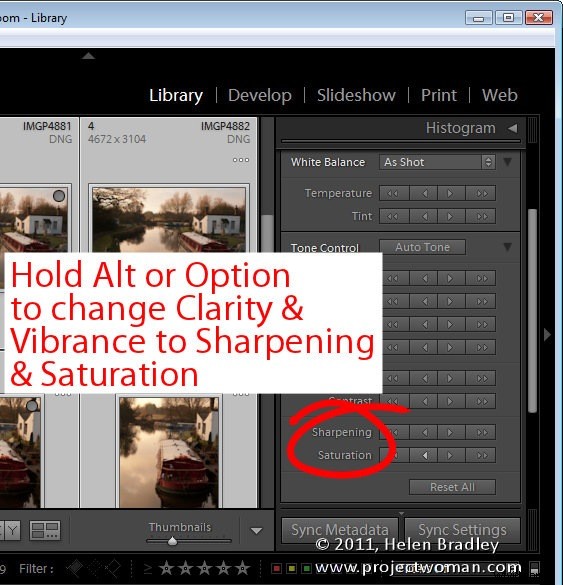
非表示のオプション
クイック開発パネルにはいくつかのオプションが隠されています。 Altキー(Macの場合はOption)を押したままにすると、クラリティとバイブランスのアジャスターが変わり、シャープネスと彩度を調整できるようになります。シャープニングはオールインワンの設定であり、現像モジュールの詳細パネルスライダーで実行できる半径、詳細、マスキングを変更する機能がないことに注意してください。
使用方法
クイック現像パネルを使用して、一連の画像を一度にすばやく編集します。画像を評価して、すべてが少し露出不足の場合は露出を上げるなど、特定の調整が必要かどうかを確認します。クラリティとバイブランスも増やしたいです。
そこで、グリッド内の画像を選択し、クリックして露出を増やしてから、鮮やかさと明瞭さをもう一度増やします。
クイック現像パネルを使用してすべての画像を修正すると、後で現像モジュールに切り替えて画像ごとに追加の修正を適用する時間を節約できます。
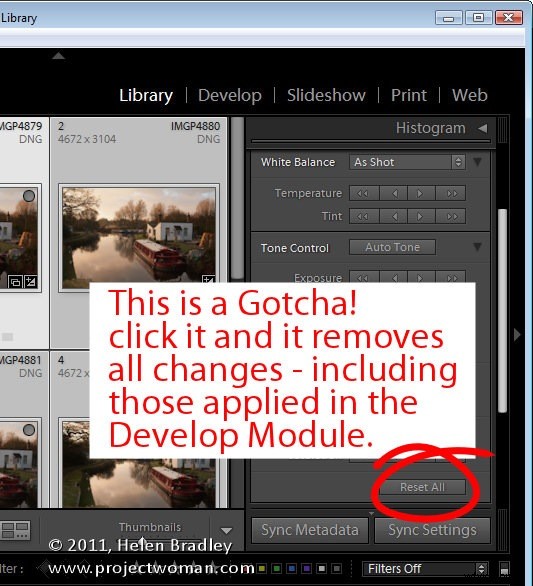
注意すべき1つの落とし穴
画像に適用されている設定を削除したい場合は、クイック現像パネルを使用して削除できます。画像を選択し、[すべてリセット]を選択します。ただし、これを行うと、クイック現像パネルを使用して画像に適用されたすべての設定だけでなく、現像モジュールのツールを使用して画像に加えられた変更もすべて削除されることに注意してください。
