
Lightroomプリントモジュールの隠された機能の1つは、画像にフレームを追加する機能です。この投稿では、画像をJPEG画像としてエクスポートしてから、ウェブにアップロードしたり印刷したりできるようにする前に、画像にフレームを追加する方法を紹介します。
Lightroom 3では、画像を作成して、印刷モジュールからJPG画像としてエクスポートできます。ただし、これを設定する前に、使用するフレームを作成することをお勧めします。手描きの境界線を使用しますが、独自のデザインであれば何でも使用できます。
ステップ1
Photoshopなどのプログラムで開始し、Lightroomから印刷するサイズの新しい画像を作成します。作成しようとしている境界線の画像は、印刷先のLightroomファイルのサイズよりも大きいサイズに変更できないため、これは重要な手順です。
したがって、たとえば、レター用紙に横向きの画像を印刷する場合は、11 x 8.5インチの用紙の正確な寸法(または少なくとも寸法の正確な比率)のフレーム画像を作成する必要があります。これを行うと、Lightroomでフレームを画像のフルサイズにサイズ変更できます。
新しい画像の解像度を必要に応じて設定します。これは、Lightroomから印刷する解像度と一致するようにするためです。したがって、300dpiを使用します。
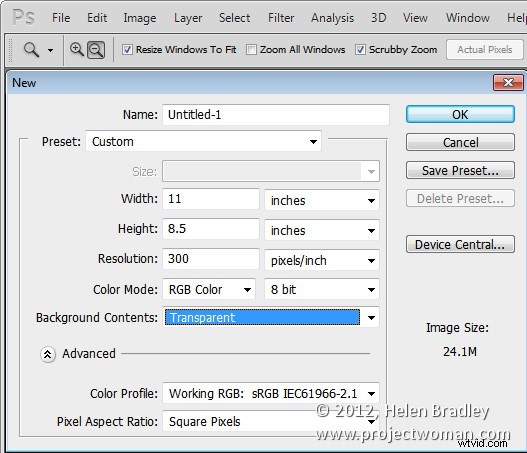
ステップ2
フレームをLightroomの画像の上に配置する場合は、フレームの内側が透明になるようにフレームをデザインしてください。
完了したら、[ファイル]> [名前を付けて保存]を選択し、画像をPNG形式のファイルとして保存して、透明度情報が保持されるようにします。JPEG画像ファイル形式は透明度をサポートしていません。
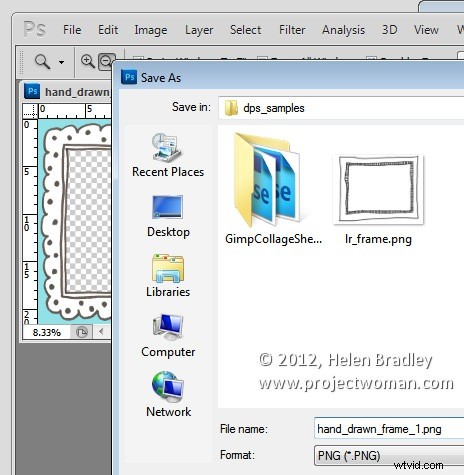
ステップ3
Photoshopを閉じ、Lightroomを開き、印刷する画像を選択してクリックし、印刷モジュールを開きます。
[レイアウトスタイル]パネルから、[カスタムパッケージ]を選択します。 [印刷ジョブ]パネルで、[印刷先:JPEGファイル]を選択します。 [カスタムファイルのサイズ]を選択し、フレームを設定したのと同じ11x8.5インチにサイズを設定します。
ファイル解像度を目的の解像度に設定します–私は300dpiを使用しました。
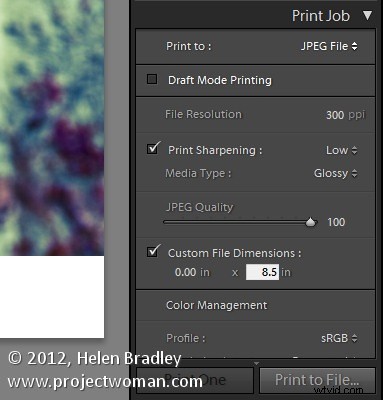
ステップ4
フレームをグラフィカルなアイデンティティプレートとして追加します。したがって、ページパネルを開き、[IDプレート]チェックボックスを選択します。 IDプレートボックスをクリックし、表示されるメニューから[編集]を選択してから、[グラフィカルIDプレートを使用する]オプションボタンを選択します。 [ファイルの検索]をクリックし、保存したフレームpngファイルを選択して、[選択]をクリックします。ファイルが非常に大きいという警告が表示される可能性があります。その場合は、[使用する]をクリックして[OK]をクリックします。
フレームは、画像の上部にIDプレートとして表示されます。スケールスライダーを調整して最大100%のサイズにします。これにより、フレームが作業中のページサイズに確実に収まるようになります。

ステップ5
フレーム画像の中央が透明に作成されているため、その下の画像が透けて見えます。
設計どおりに機能する場合は、[画像の後ろにレンダリング]オプションを使用して、画像の下にフレームを配置できます。
IDプレートを追加したら、ファイルに印刷することを選択すると、フレーム化された画像が新しいファイルに印刷されます。
完了する前に、[IDプレート]ボックスをもう一度クリックして[編集]を選択し、[カスタム]ドロップダウンリストから[名前を付けて保存]を選択して、グラフィックフレームを将来いつでも使用できるIDプレートとして保存します。

Photoshopを使用すると、あらゆる種類のフレームを作成し、それをIDプレートとしてインポートして、Lightroomの画像に境界線を追加できます。
