これを想像してみてください。あなたはPhotoshopで美しい都市景観を編集する途中です。画像の特定の領域が足し合わないことに突然気付いたとき、あなたはすでに何時間も画像に費やしています。作業中の壁が誤ってクローンスタンプされ、不自然な角度でぶら下がっているように見えます。 間違っているように見えます 。元に戻すボタンを繰り返し押すと、Photoshopが記憶できるのはそれほど多くないことがわかり、この悲惨な見た目の編集で立ち往生しています。今できることは、問題を修正するか、プログラムを閉じて最初からやり直すことで、より貴重な時間を無駄にすることです。他の方法があった場合のみ–Photoshopで非破壊編集を入力してください。
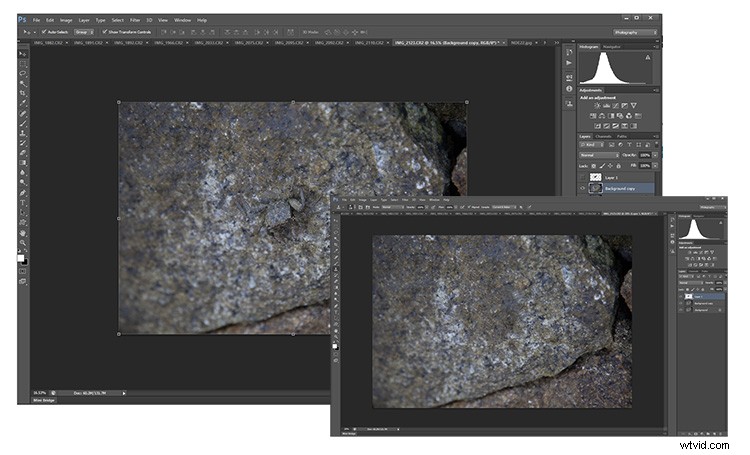
今、あなたは私を見ます…今あなたは見ません!非破壊ワークフローで編集するということは、元のファイルに痕跡を残さずに写真を編集できることを意味します。
非破壊編集とは何ですか?
幸いなことに、もっと良い方法があります!非破壊編集(略してNDEと呼ばれることもあります)は、元の画像データを上書きせずに画像に変更を加えることができるPhotoshopでの編集方法です。これは、必要に応じて画像に加えられた調整をいつでもバックトラックできることを意味し、柔軟性を維持し、元の画像の解像度を維持します。
実際の画像を編集するのではなく、特定の調整レイヤーを使用して変更を加えるように指示するオンラインチュートリアルを実行しているときに、非破壊的な編集に遭遇したことがあるかもしれません。
非破壊的な編集は、単一の手法ではありません。画像の目的の結果に応じて、Photoshopでさまざまな方法で実行できます。この記事では、写真家が非破壊的な編集を行うために使用する最も基本的な方法のいくつかを見ていきます。
背景レイヤーの複製
Photoshopで開いた画像に関係なく、最初のステップは常に背景レイヤーを複製することです。画像を直接調整した場合でも、背景レイヤーは変更されません。その後、すべての調整レイヤーをそのままにして、最初からやり直すことができます。
これを行うには、Photoshopで画像を開きます。カーソルを[レイヤー]パネルのサムネイル画像に移動し、[背景]と表示されている影付きの領域を右クリックします。次に、[レイヤーの複製]オプションを選択し、画面プロンプトで[OK]を選択します。新しいレイヤーが、BackgroundCopyというタイトルのレイヤーパネルのBackgroundレイヤーの上に表示されます。
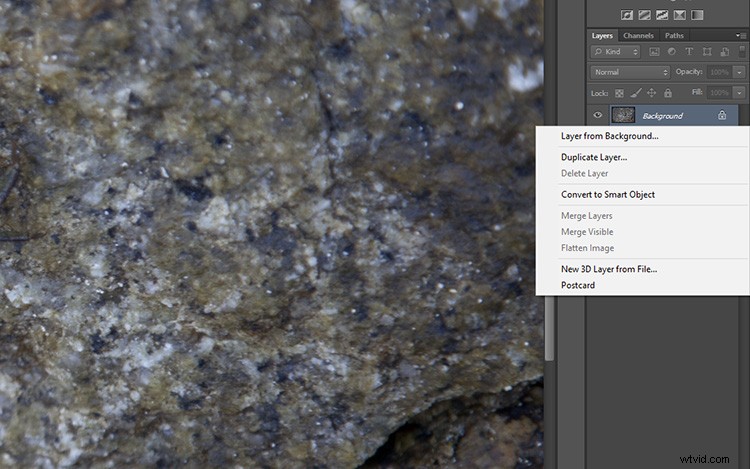
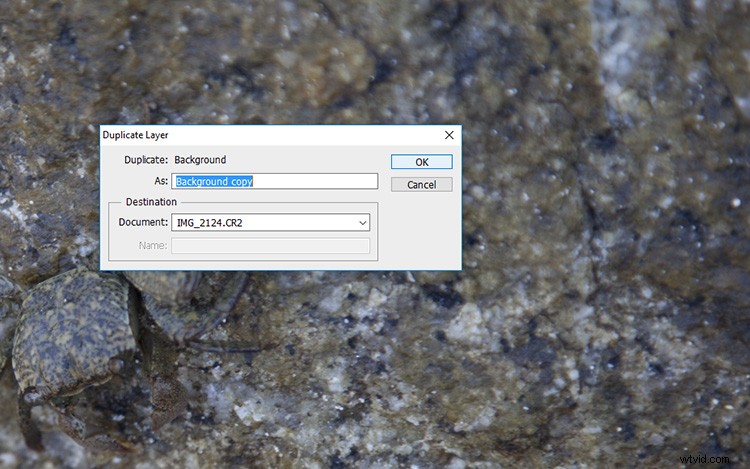
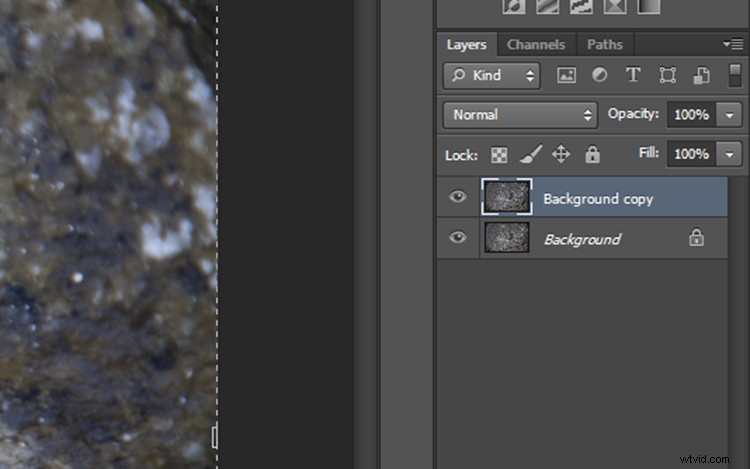
調整レイヤーの操作
簡単に言えば、調整レイヤーは、ピクセル値を永続的に変更することなく、画像に色と色調の調整を適用します。調整レイヤーパネルをアクティブにするには、上部のメニューバーの[ウィンドウ]をクリックして、[調整]を選択します。レベル、色相/彩度、明るさ/コントラスト、グラデーションオーバーレイ、黒/白などの多くの調整オプションを備えたパネルが表示されます。これはデジタル編集の頼りになるパネルであり、ほとんどの場合、必要なすべての編集ツールを提供します。
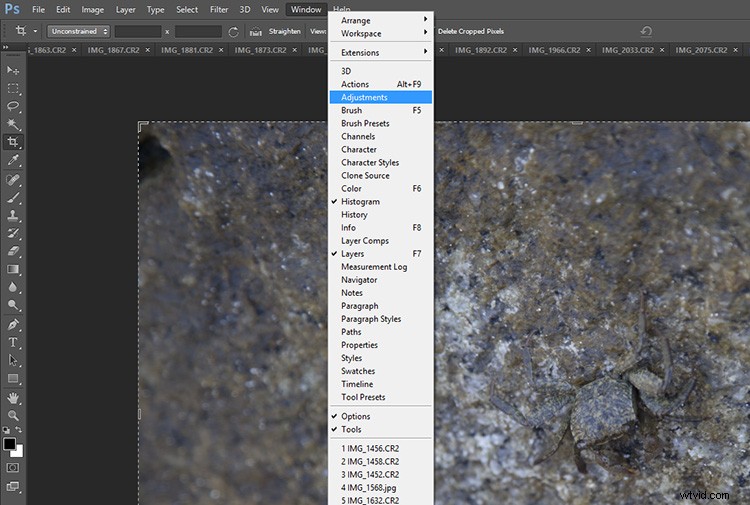
アイコンをクリックして、調整レイヤーの1つを選択します。アイコンの上にマウスを置くと、アイコンの名前が表示されます。この例では、写真のコントラストを調整するためにカーブを選択しました。そのアイコンをクリックすると、その調整内で使用可能な設定がカーブパネルにポップアップ表示されます。
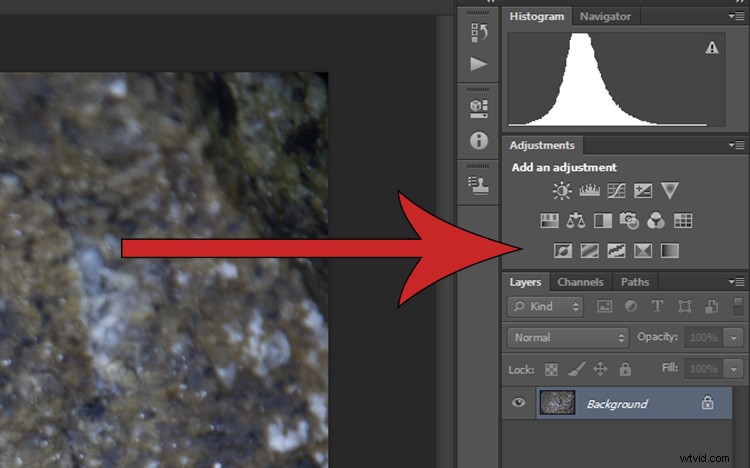
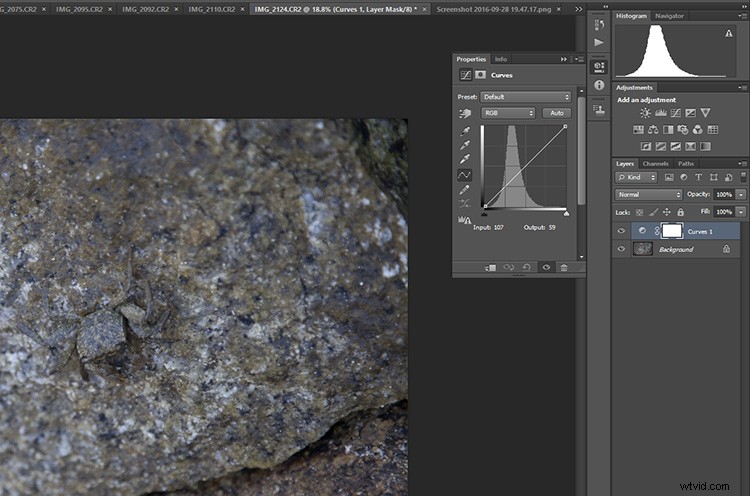
レイヤーパネルに、背景と呼ばれるレイヤーの上にある新しいレイヤーがあることに注意してください。これは、Curvesレイヤーの下のレイヤーがこの調整の影響を受けることを意味します。調整の効果を単一のレイヤーのみに制限するには、調整レイヤーを右クリックして、[クリッピングマスクの作成]を選択します。下向きの小さな矢印は、調整レイヤーがその真下にあるものにのみ影響することを示します。
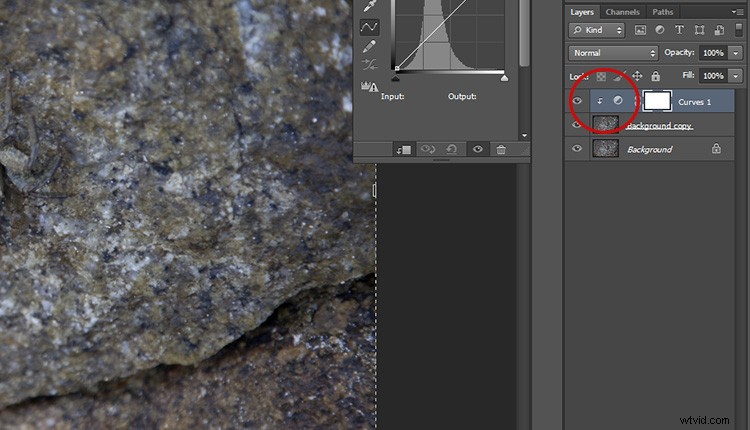
スマートフィルターの使用
画像にフィルターを追加することは非破壊的に行うことができ、気が変わった場合に後でその効果を元に戻すことができます。フィルタを適用するレイヤーをクリックし、上部のメインツールバーにある[フィルタ]ドロップダウンメニューをクリックします。 [スマートフィルター用に変換]を選択すると、選択したレイヤーをスマートオブジェクトに変換する必要があることを示すポップアップが表示されます。 [OK]をクリックすると、選択したレイヤーのサムネイル画像の左下隅に小さなドキュメントの形をしたアイコンが表示されます。
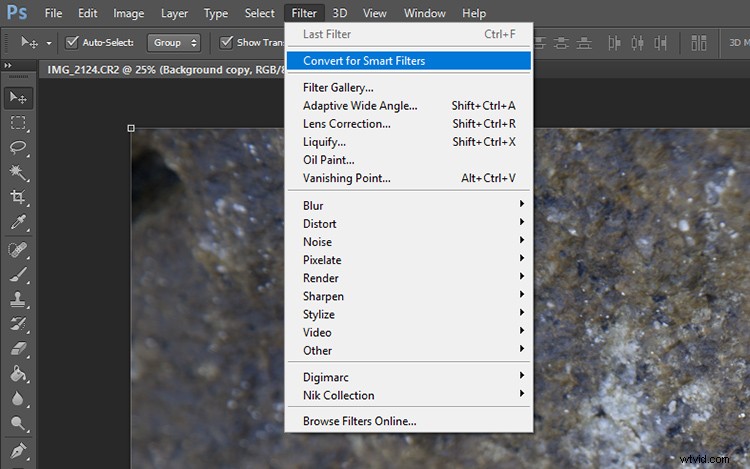
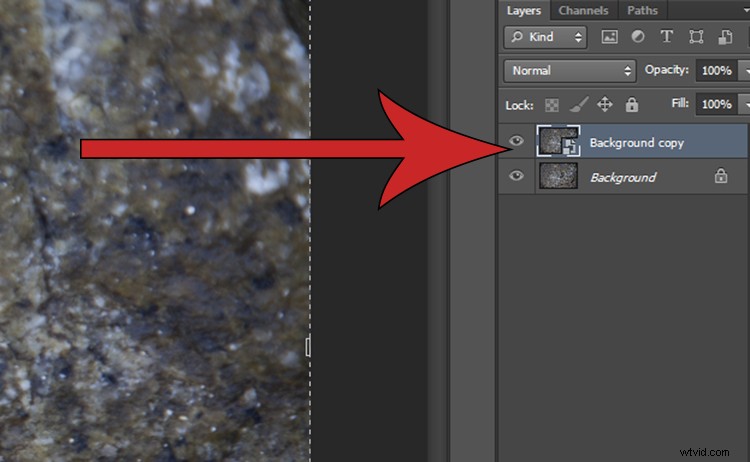
フィルタギャラリーからフィルタを選択し([フィルタ]> [フィルタギャラリー]を使用)、画像に適用すると、選択したレイヤーの下に2つの新しいアイテムが表示されます。フィルタギャラリーレイヤーの横にある目のアイコンをクリックすると、フィルタのオンとオフが切り替わり、フィルタギャラリーのテキストの近くをダブルクリックすると、フィルタギャラリーの調整が開きます。フィルタギャラリーレイヤーを右クリックすると、メニューが表示されます。フィルタを完全に削除する場合は、[削除]を選択すると、画像を劣化させることなくフィルタマスクが消えます。
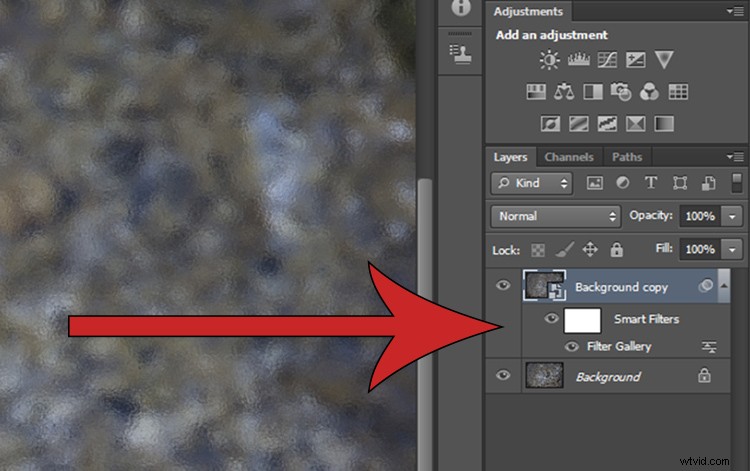
消しゴムツールの代わりにレイヤーマスクを使用する
マスキングは、Photoshopマスターキットで最も一般的なツールの1つです。レイヤーマスクを使用すると、消しゴムツールを使用して画像の一部を完全に削除するのではなく、画像の一部を非表示にしたり、マスクを解除したりできます。レイヤーマスクを適用するには、画像を開き、編集するレイヤーを選択して、レイヤーパネルの下部にある小さなアイコンをクリックします。
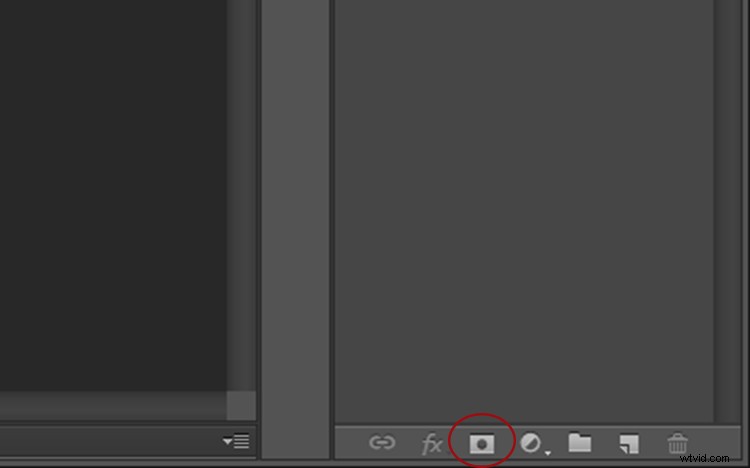
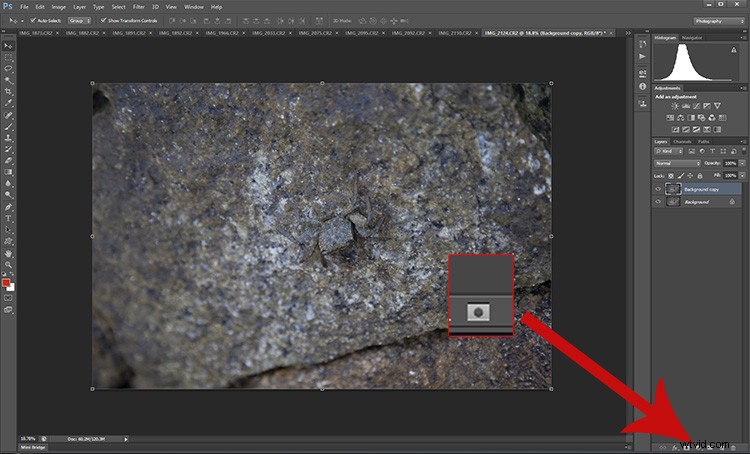
レイヤーマスクボタンのクローズアップ。
選択したレイヤーの横にマスクが表示され、サムネイルとマスクの間に小さなチェーンアイコンが表示されます。画像アイコンを選択すると、画像に適用される効果は通常どおりに発生します。ただし、マスクを選択すると、マスクに(黒で)ペイントすると、そのレイヤーの一部が非表示になります。
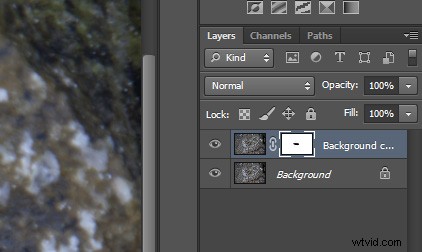
選択したレイヤーマスクのクローズアップ–角の周りの白い線がアクティブな部分を示していることに注意してください。
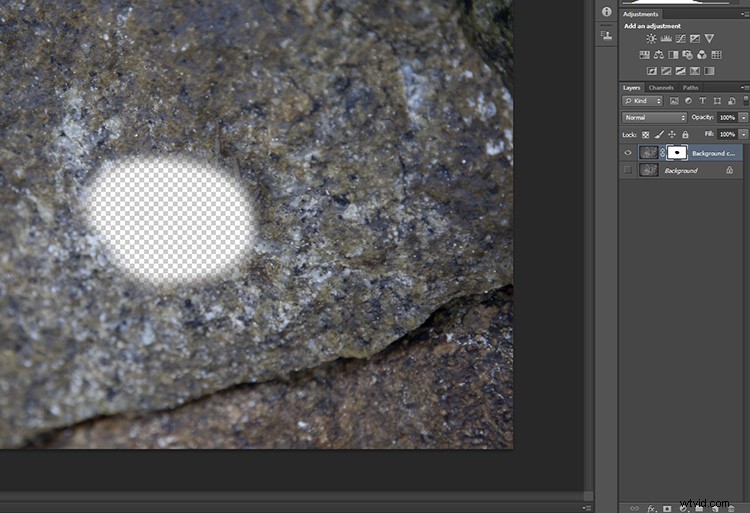
背景レイヤーをオフ(非表示)にすると、このレイヤーの一部が欠落しているか、黒のレイヤーマスクによって隠されていることがわかります。黒は隠したり隠したりし、白は明らかにします。
これで、画像の非表示部分がレイヤー上に白で塗りつぶされると、再び表示されます。その後、マスクを削除すると、すべての非表示領域が再表示されます。
非破壊的に回避および書き込み
覆い焼きツールと焼き込みツールは、画像の領域を明るくしたり暗くしたりするために使用されますが、これらの効果を画像に直接適用すると破壊的であり、後で変更を編集できなくなります。
非破壊的にかわして燃やすには、写真を開くことから始めます。背景レイヤーを複製し、上部のメニューバーから[レイヤー]>[新規]>[レイヤー]を選択します。ダイアログボックスがポップアップ表示されます。設定が以下に示すものと同じであることを確認し、[OK]をクリックします。新しいレイヤーが作成されます。
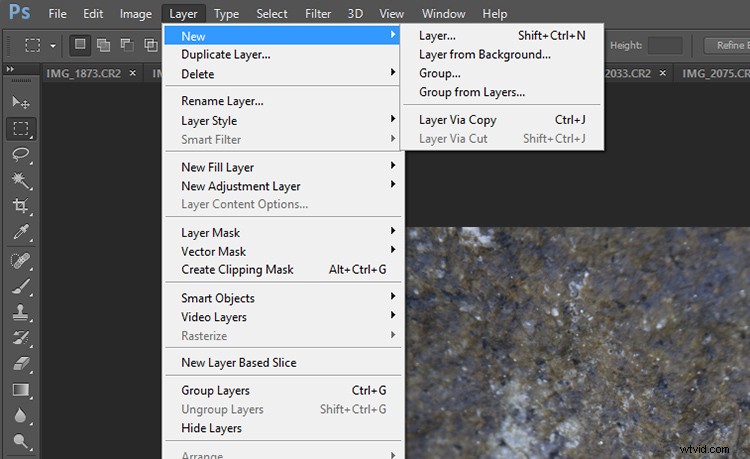
新しいレイヤーを作成する
以下に表示されている設定を使用してください。これにより、レイヤーが灰色で塗りつぶされ、ブレンドモードが変更されて、覆い焼きや焼き込みに効果的になります。
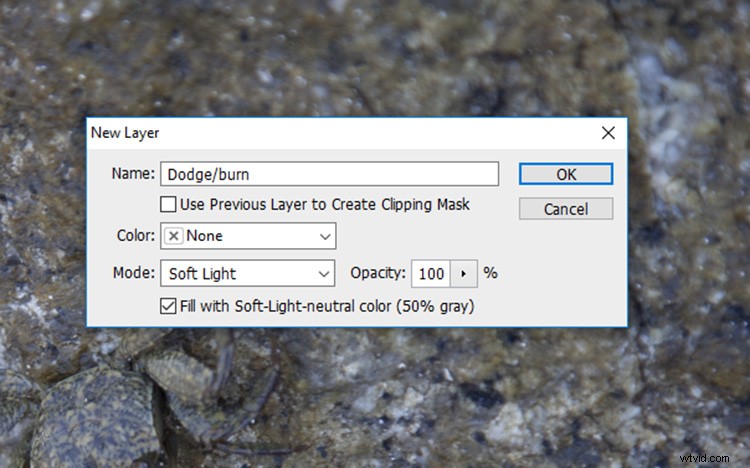
覆い焼きと焼き込みレイヤーにこれらの設定を使用します。
このレイヤーにニックネームを付けて、レイヤーが何をしているかを思い出せるようにすることができます。レイヤー名をダブルクリックすることで、忘れた場合はいつでも後で行うことができます。私は通常、このレイヤーを「覆い焼き/焼き込み」と呼びます。
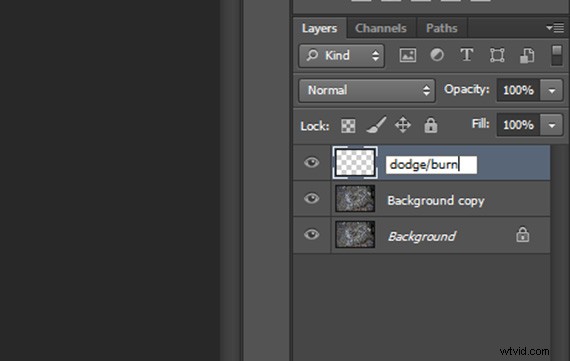
次に、覆い焼きツールまたは焼き込みツールのいずれかを選択し、この新しいレイヤーに調整を適用します。現在、実際の画像の1つ上のレイヤーを編集していますが、灰色の覆い焼き/焼き込みレイヤーの不透明度が完全に透明になるようにブレンドモードを調整しました。このレイヤーに加えた変更は、画像を調整するだけで、元のピクセルの品質に影響を与えます。
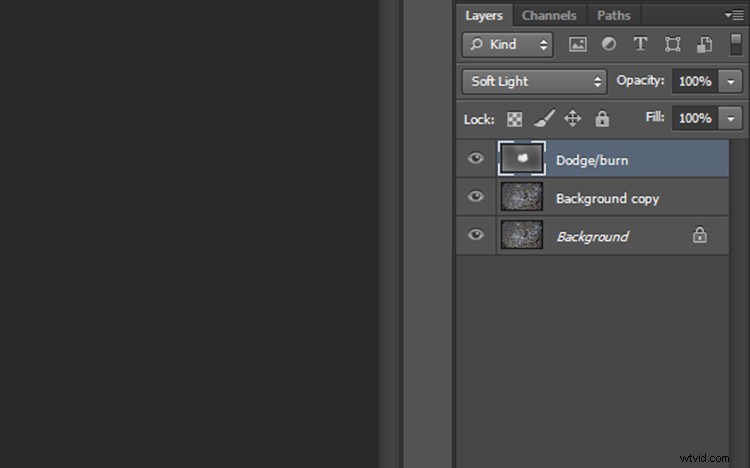
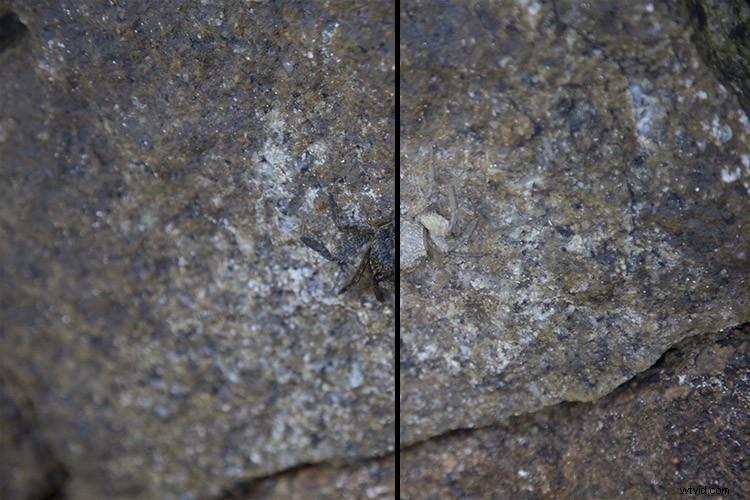
覆い焼きと焼き込み層の結果
クローンスタンプを非破壊的に使用する
クローンスタンプは、画像に不要な部分を削除するために使用されるもう1つの優れたツールです。通常、元の画像のピクセルを移動することで機能しますが、ご想像のとおり、これは非常に破壊的な手法です。
クローンスタンプツールを非破壊的に使用するには、以前と同じように新しいレイヤーを作成するだけです。次に、クローンスタンプツールを選択し、[サンプル]ドロップダウンメニューで[現在と下]オプションを選択します。これで、クローンスタンプツールは画像内のすべてをサンプリングしますが、変更を適用するのは最上位のレイヤーのみです。
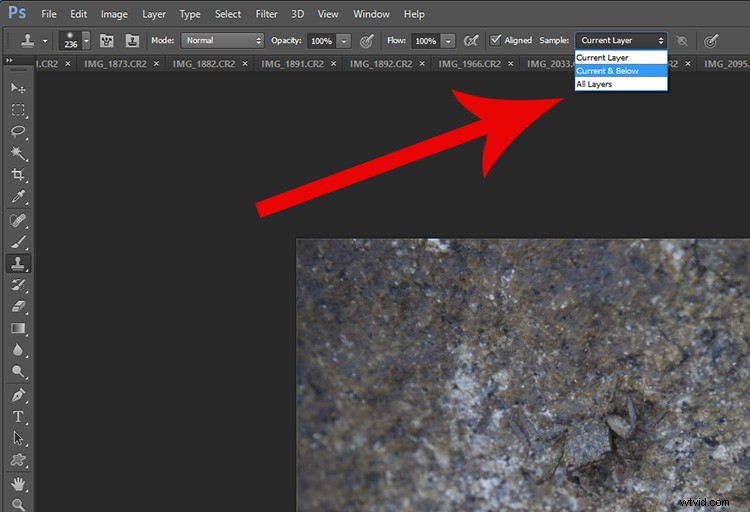
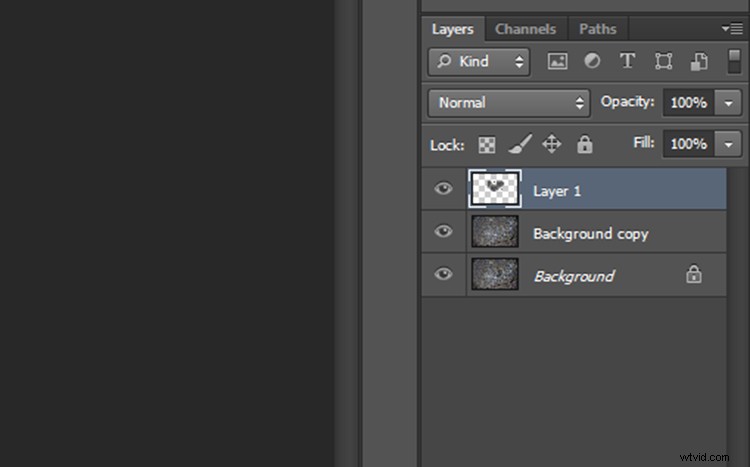
クローンレイヤーは次のようになります。
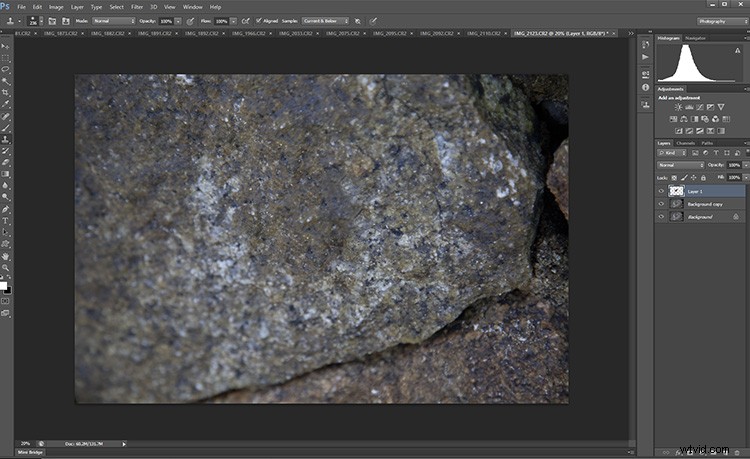
クローンレイヤーが適用された結果は次のようになります。
結論
非破壊的に編集する方法は他にもたくさんあります。ただし、基本が示すように、非破壊編集とは、元の画像自体を調整するのではなく、元の画像の上に配置された新しいレイヤーを使用することです。最初は不格好に見えるかもしれませんが、すぐにワークフローの自動部分になります。次回、厄介な編集に気付いたときは、最初からやり直すのではなく、レイヤーをオフにするだけでよいでしょう。
Photoshopで非破壊的に編集をどのように使用しますか?
