撮影のために白い背景をロールアウトしました。ビニールでも紙でも。靴からは少し汚れていますが、撮影を終わらせるためのプレッシャーにさらされているので、関係なく続行します。撮影が終わり、写真がコンピューターに戻ってきたら、それが本当にどれほどひどかったかがわかります。擦り傷、足跡、抜け毛、これらはクローンを作成するのに何年もかかります。片付けたり、紙を切り落としたりしなかったので、ごめんなさい。はぁ。処理を開始するだけの方が良いです。
でも待ってください!より良い方法があります。
すべてのクローンを作成する必要はありません。 Photoshopのあまり知られていないツールの1つであるMedianを使用する簡単な方法があります。中央値は、ピクセルのグループがピクセルの中央値に変更されるぼかしの形式です。高い値は減少し、低い値は増加し、値を平均化します。
白い背景をクリーンアップする手順
そのため、床にはほこり、髪の毛、そして一般的な足跡の汚れのスペックがあります。

ステップ1–レイヤーの複製
[レイヤー]パネルの下部にある[新しいレイヤー]アイコンに背景レイヤーをドラッグして、複製します。
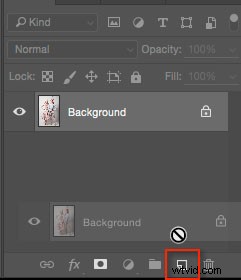
または、ショートカット Command / Control + Jを使用します 。一連のレイヤーがある場合は、ショートカット Shift + Cmd / Cntrl + Option + Eを使用します。 それらを新しいレイヤーにスタンプします。
ステップ2–中央値
フィルタ>ノイズ>中央値に移動します 。
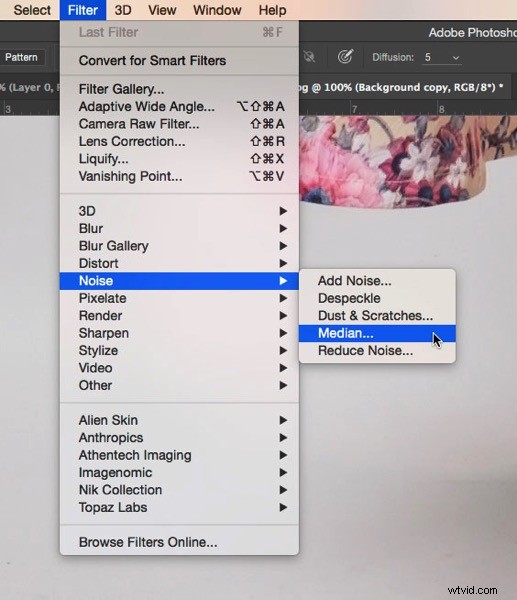
汚れが消えるまで半径スライダーを動かします。ここでは10個使用しました。

ステップ3–レイヤーマスクを適用する
レイヤーマスクに慣れていない場合は、消去ブラシを使用して、ぼかしたくない領域を削除できますが、レイヤーマスクを使用することをお勧めします。 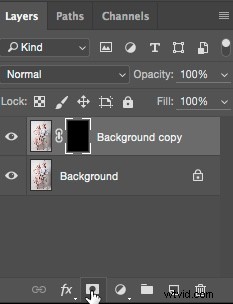
白いレイヤーマスクはレイヤー上のすべてを表示し、黒いマスクはレイヤーの内容を隠します。このレイヤーには黒いマスクが必要なので、オプションを押し続けます Macのキー( Alt PCの場合)、[レイヤー]パネルの下部にある[新しいレイヤーマスク]アイコンをクリックします。レイヤーに黒いマスクが表示され、メディアンフィルターが非表示になります。
次に、ブラシツールを選択します(またはショートカット Bを使用します )、 Dを押します デフォルトの色の場合。次に、ショートカットキー Xを使用します 前景(つまり、ツールパネルの一番上の見本)が白になるまで前景と背景を入れ替えます。柔らかいブラシで汚れをペイントして、メディアンフィルターの効果を明らかにします。被写体の端に近づきすぎないでください。間違えた場合は、 Xを押してください ブラシを黒に交換し、ペイントしてその領域を再び非表示にします。これがレイヤーマスクの美しさです。元に戻すことなく、何度も何度も表示または非表示にすることができます(これは非破壊編集と呼ばれます)。

このトリックは背景に限定されません。連続音のどの部分にも使用できるので、すぐに結果が得られます。汚れたセンサークリーニングブラシを誤って使用し、センサーに跡を残してしまった空で使用する必要がありました。 Medianを使用してこのような問題を修正する方法は次のとおりです。
中央値で汚れた空を修正
背景のクリーニング手法と同様に、背景レイヤーを複製することから始めます。空(下)と川の滑らかな部分で問題をはっきりと見ることができます。
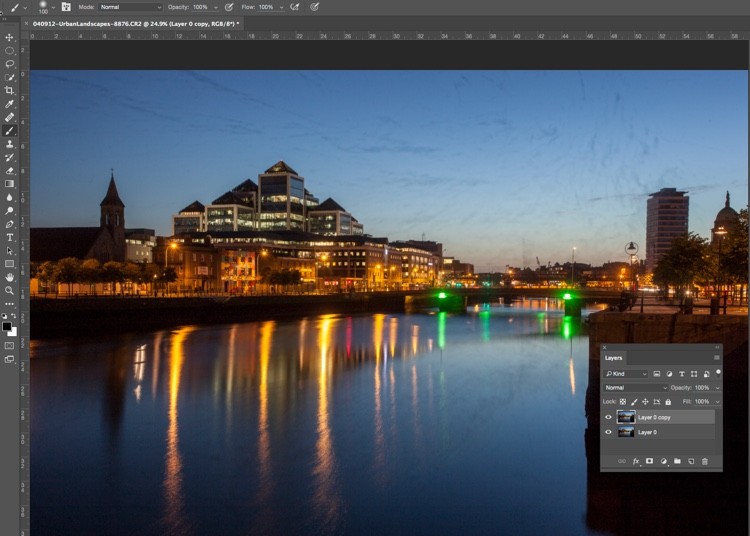
次に、 Filter>Noise>Medianを適用します。 この問題には、必要な背景よりもはるかに高い半径が必要になります。
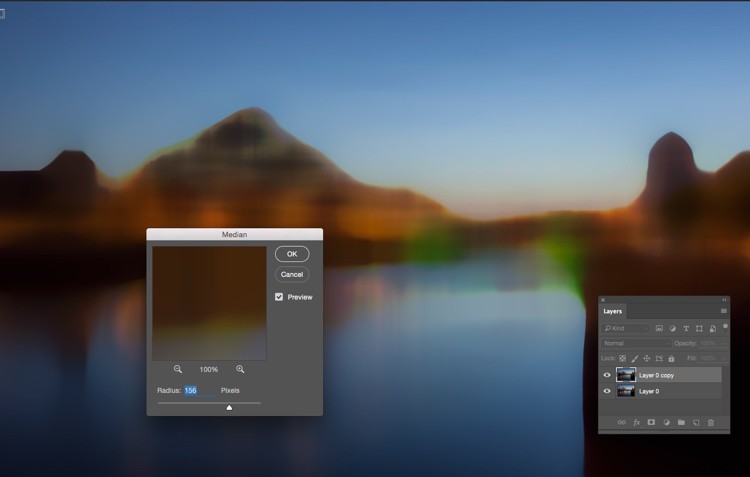
空の領域のみを選択
次に、レイヤーの目をクリックしてメジアンレイヤーを非表示にし、その下のレイヤーを選択します。ツールパネルからクイック選択ツールを選択するか、Wキーを押します。そこから、建物の近くの空に沿ってカーソルをドラッグします。空に対してハードエッジがあるため、選択は簡単です。
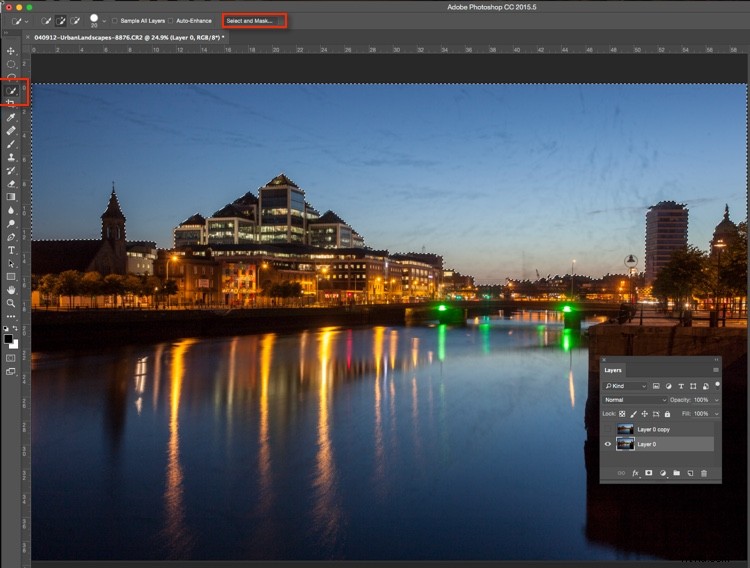
次に、[選択してマスク]をクリックします 」(上記の赤で囲まれています)。空がはっきりと見え、残りの画像は色あせています。建物の先端、街灯、およびメディアンフィルターのぼやけの影響から保護する必要があるその他のものにカーソルを合わせます。 Return(Enter)を押して、行進するアリが見える選択範囲を作成します。
Medianレイヤーの可視性をオンに戻します。 [レイヤー]パネルの[レイヤーマスク]アイコンを押して、マスクを作成します。
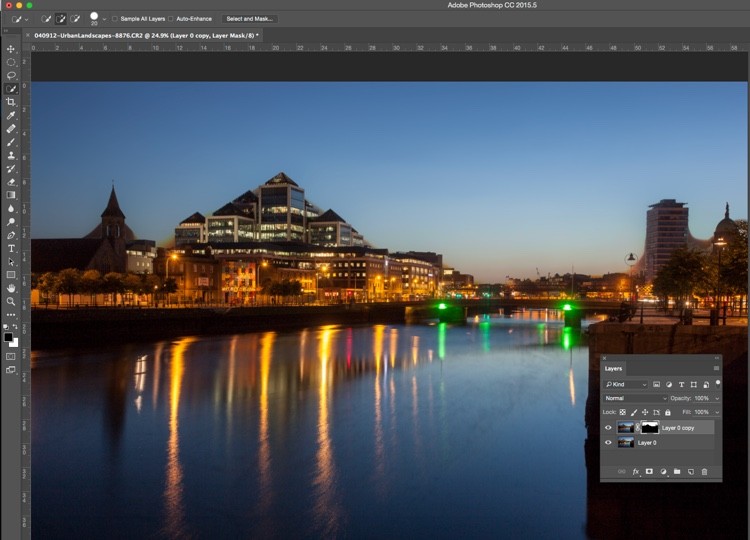
メディアンフィルターのエッジがぼやけている領域が表示されるため、これらを非表示にするには、黒いブラシでマスクをブラッシングする必要があります。正確である必要はありません。建物の端に沿って大きな柔らかいブラシを使用すると、すばやく作業できます。
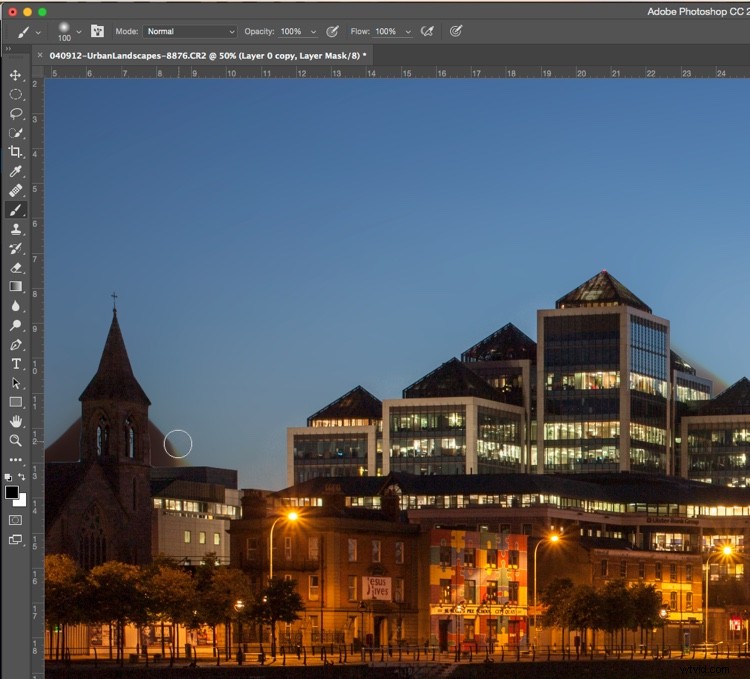
都市の建物の端がぼやけている中央値を削除します。
最後の部分は、不透明度50%に設定された白いブラシで水に沿って進み、水中の汚れを隠すことです。
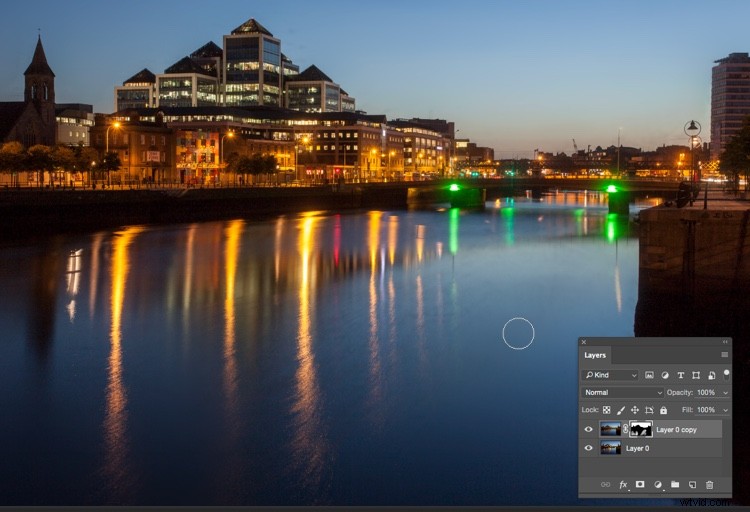
最終的な画像は元の画像よりもはるかに良く見えます。

手動で汚れを複製するよりもはるかに高速ですよね?
この方法を試しましたが、どうでしたか?汚れをすばやく取り除く別の方法はありますか?以下のコメントセクションであなたの考えを共有してください。
