二重露光効果とは何ですか?
昔、DSLRカメラが一眼レフだった頃、カメラの背面にフィルムのロールが挿入され、24回または36回の露出が可能でした。同じフィルムフレームで2枚の異なる写真を撮ることにより、カメラ内で二重露光が作成されました。

ブレンドモード、レイヤーマスク、そしてもちろん2つ以上の画像を使用してAdobePhotoshopで作成された二重露光効果。
一眼レフカメラで撮影したとき、意図よりも偶然にこの効果を出すことができました。別のショットを撮るには、次の露出に手動で巻き上げる必要がありました!
デジタルの登場により、このテクニックはAdobePhotoshopで非常に簡単に複製できます。 Photoshopをお持ちでない場合は、GIMPを入手してください。無料でダウンロードして使用できます。 YouTubeで検索する場合は、二重露光効果を選択するためのチュートリアルがたくさんあります。より人気のあるチュートリアルでは、ポートレートと風景の画像を使用しているようです。
ただし、これは非常に様式的な手法であるため、任意の画像を使用できます。
材料
本質的に、必要なのは2つの画像だけです。
これらの画像の1つは、他の画像をクリップできるように、レイヤーマスクを使用して切り抜く必要があります。
次に、ブレンドモードを使用し、不透明度を下げ、その他の色の効果を使用して、目的の結果を生成します。使用する画像に応じて、さまざまなブレンドオプションを試して、どの効果が最も好きかを確認してください。
テクニック–ステップバイステップ
この記事では、Photoshopを使用して独自の二重露光効果を作成する方法についてのステップバイステップのチュートリアルを紹介します。最も難しいのは、構図に使用する2つの画像を選択することです。
画像を選択
最初の画像には、フック灯台のこの写真を使用します。数年前、アイルランドのウェックスフォードにあるフック半島に沿って休暇中にこのショットを撮りました。

アイルランド南部のウェックスフォードにあるフック半島のフック灯台。
しかし、カモメを捕まえることはできませんでした。これはまさに私が2番目の画像であるカモメのクローズアップサイドショットに望んでいたものです。
私はPixabayで1つ見つけました。準備ができている画像がない場合。あなたはPixabayやUnsplashなどのサイトに行くことができます。これら2つのサイトだけでも、優れた品質の画像を選択でき、任意の画像を無料でダウンロードできます(注:クリエイティブコモンズライセンスの使用条件を読み、必ずそれらに従ってください)。

のPixabay.comからのカモメの画像
背景から被写体を切り取ります
それで、最初にカモメの選択をする必要がありました。クイック選択ツールはうまく機能し、リファインマスクを使用して仕上げました。レイヤーマスクを使用して、これを独自のレイヤーに保存することができました。
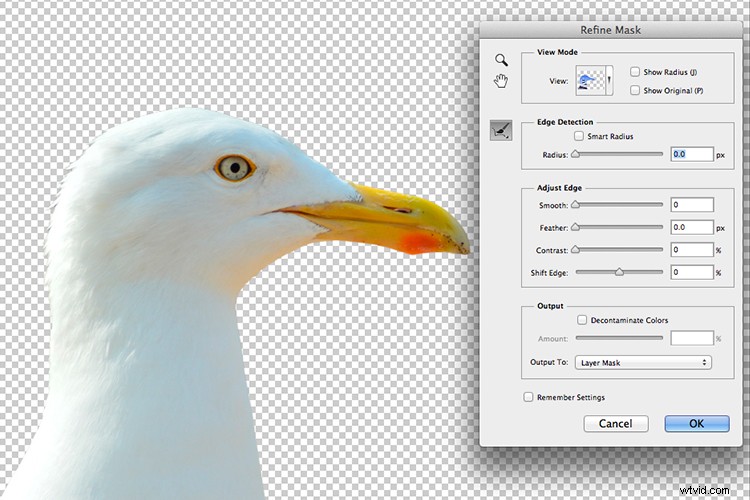
Photoshopのクイック選択ツールとリファインマスクを使用して、被写体を背景から分離します。
航海のテーマに合わせて青い背景を追加することにしましたが、カモメは主に白いので、彼はもっと目立ちます。

カモメを元の背景から分離した後、青い背景を追加しました。
2番目の画像を追加し、レイヤーブレンドモードを調整します
灯台の画像をカモメのレイヤーの上にスマートオブジェクトとして取り込み、サイズを変更しました。次に、カモメのレイヤーマスクを灯台レイヤー(コピーして2番目のレイヤーに適用)にドラッグし、ブレンドモードを鮮やかな光に変更しました。最後に、不透明度を68%に下げました。

カモメのくちばしにファンキーな色を出すブレンドモード–ビビッドライトを使用しました。しかし、他のブレンドモードオプションと比較して、灯台の画像に作成された効果が気に入りました。
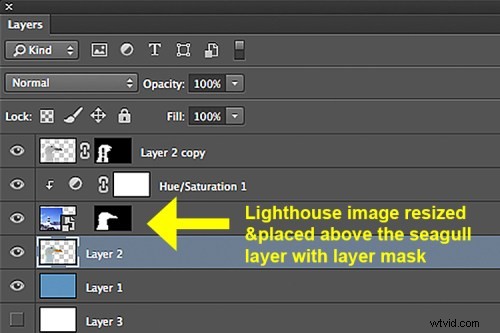
PhotoshopのレイヤーパネルとPhotoshopの二重効果がどのように達成されるか。
調整
この段階で、カモメの色は、特に目とくちばしの周りで少しファンキーになりすぎました。
そこで、色相と彩度の調整レイヤーを追加し、色付けのチェックボックスをオンにして、色相スライダーを183にドラッグし、彩度を10に増やしました。

カモメのくちばしの周りに鮮やかな光のブレンドモードで作成されたファンキーな色を取り除くために、色相と彩度の調整レイヤーを追加しました。
灯台の岩はまだ少し鋭すぎましたが、画像全体の不透明度をこれ以上下げたくありませんでした。そこで、カモメのレイヤーを複製して、レイヤースタックの一番上にドラッグしました。大きな柔らかいブラシを選び、岩と灯台の周りのレイヤーマスクを数回軽くたたいて、不透明で幽霊のような外観にしました。
最終画像

二重露光効果を作成するさまざまな段階を示すGIFアニメーション。
私はこの記事に付随するビデオをまとめることを望んでいました。しかし正直なところ、Adobe Creative Cloudは、45秒以内にこのテクニックを説明するという点で、YouTubeチャンネルのビデオで素晴らしい仕事をしてくれました!
今度はあなたの番です。あなたに何ができるか見てみましょう。このテクニックを試してみませんか?質問、コメント、結果を以下のセクションに投稿してください。
免責事項:作成者はAdobe、Pixabay、Unsplashのスポンサーではありません。言葉や意見は作者のみのものです。
