Photoshopは写真を編集するのに最適です。微妙な調整で写真を次のレベルに引き上げることができます。
さらに一歩進んで、シュールなものを作成することもできます。
今日は、Photoshopでクールなベンドとワープのトリックを行う方法を紹介します。 。
Photoshopでベンドとワープのトリックを行う方法
それは正しい写真を選ぶことから始まります。真っ直ぐで明確な地平線の写真が最適です。さまざまな手順を理解したら、より難しいプロジェクトに挑戦することができます。
この曲がりくねりのトリックには、オーストラリアのサーファーの写真を使用します…

このシュールな写真を作成するには:
ステップ1:開いて複製する
写真を開きます。背景レイヤーを右クリックして、[複製]を選択します。これを2回行います。
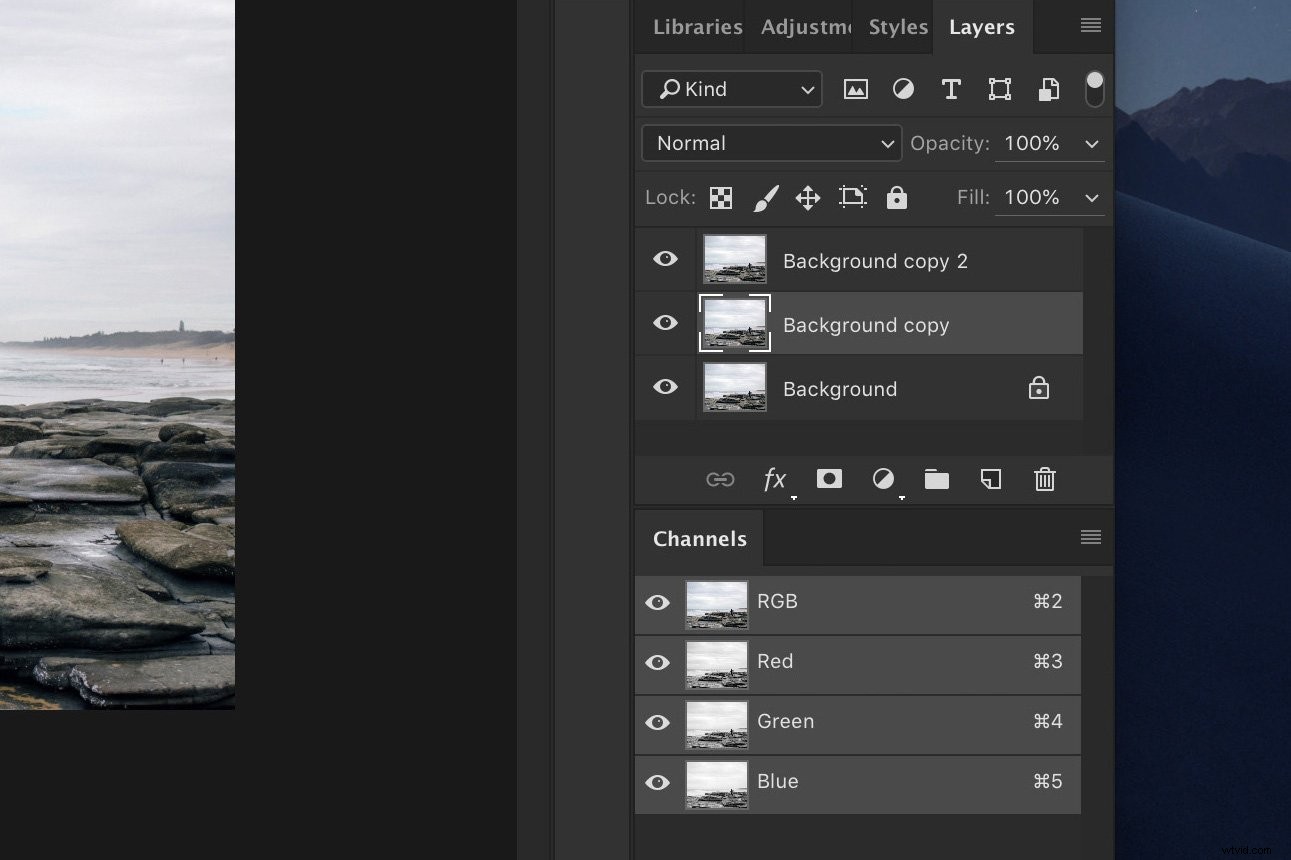
ステップ2:回転
2つの新しいレイヤーを回転させます。 1つは時計回りに回転し、もう1つは反時計回りに回転する必要があります。
回転するレイヤーを選択し、[編集]>[変換]に移動します。 [時計回りに回転]または[反時計回りに回転]を選択します。次のようになります。
各レイヤーの位置を示すために、レイヤーを透明にしました。

レイヤーパネルの外観は次のとおりです。 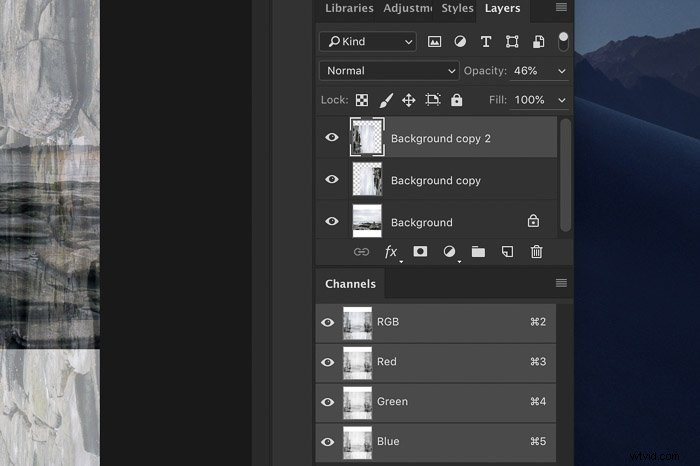
ステップ3:空を削除する
左側のツールバーからクイック選択ツールを選択します。ツールバーが利用できない場合は、ウィンドウに移動して[ツール]を選択します。
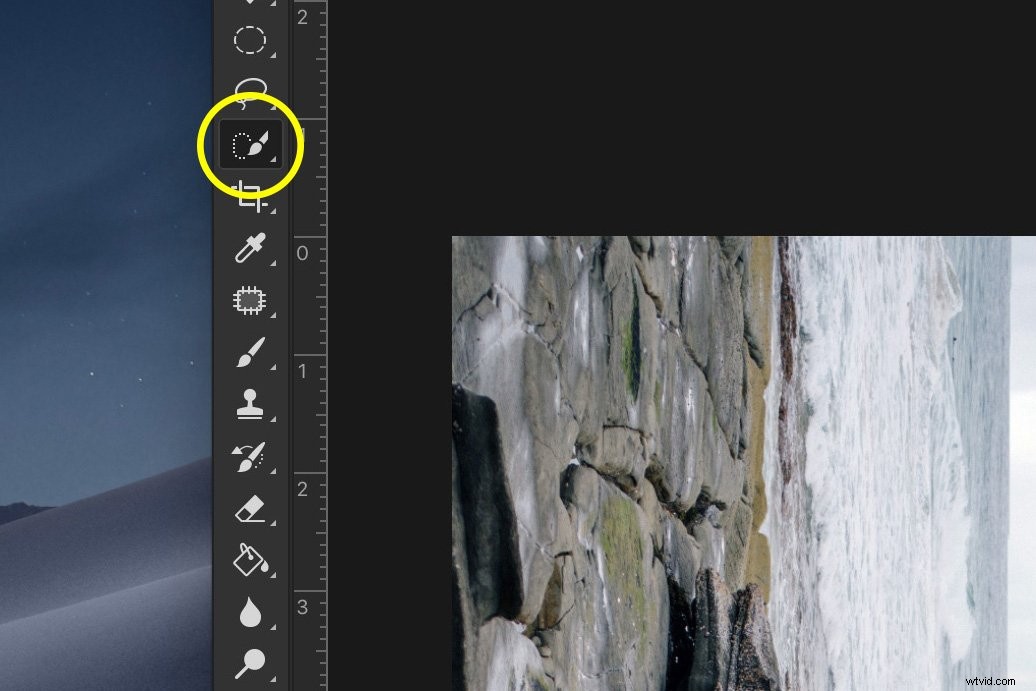
回転したレイヤーごとに、空を選択して[削除]をクリックします。
> 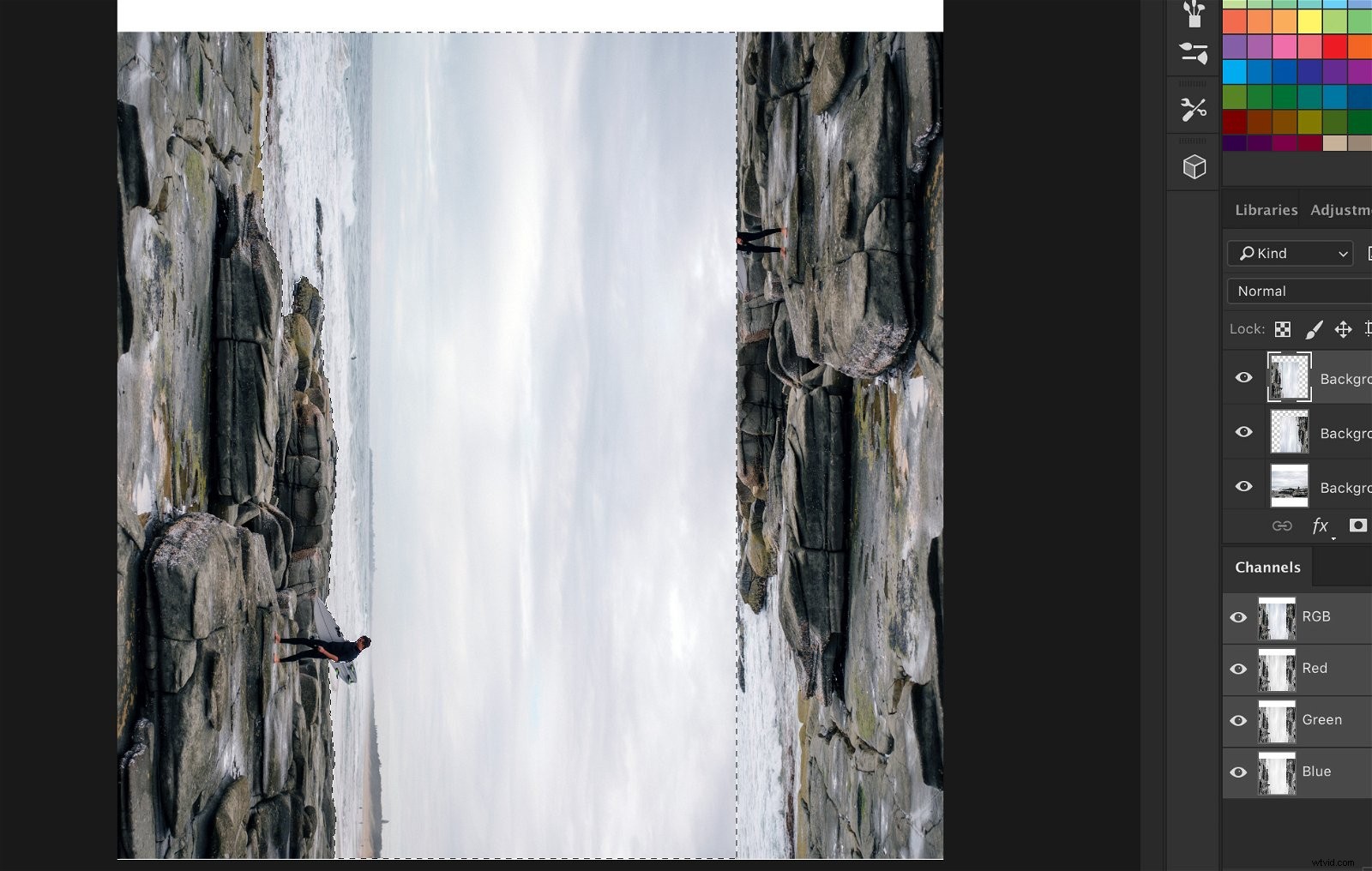
これはどのように見えるかです。まだ一致していなくても心配しないでください。

ステップ4:レイヤーを一致させる
回転したレイヤーの不透明度を約50%に設定し、ドラッグしてできるだけ一致させてください。 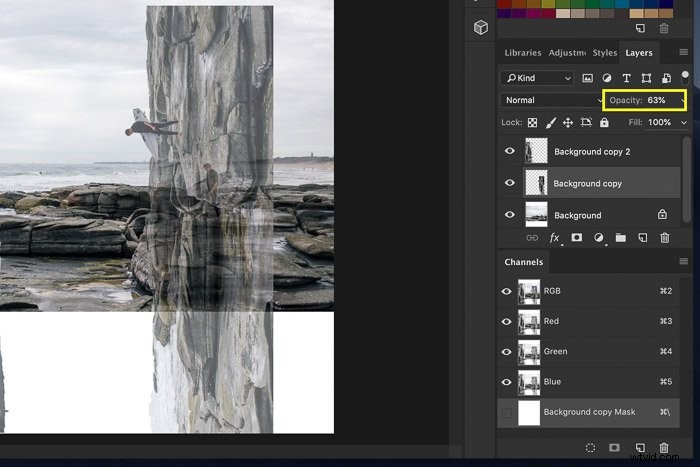
ステップ5:コーナーを作成する
ベンドとワープのトリックを完了するには、コーナーを作成する必要があります。
回転した各レイヤーを選択し、[ベクターマスクの追加]を選択します。
これを使用して、各レイヤーを完全に一致させます。正しく見えないオブジェクトを消去します。
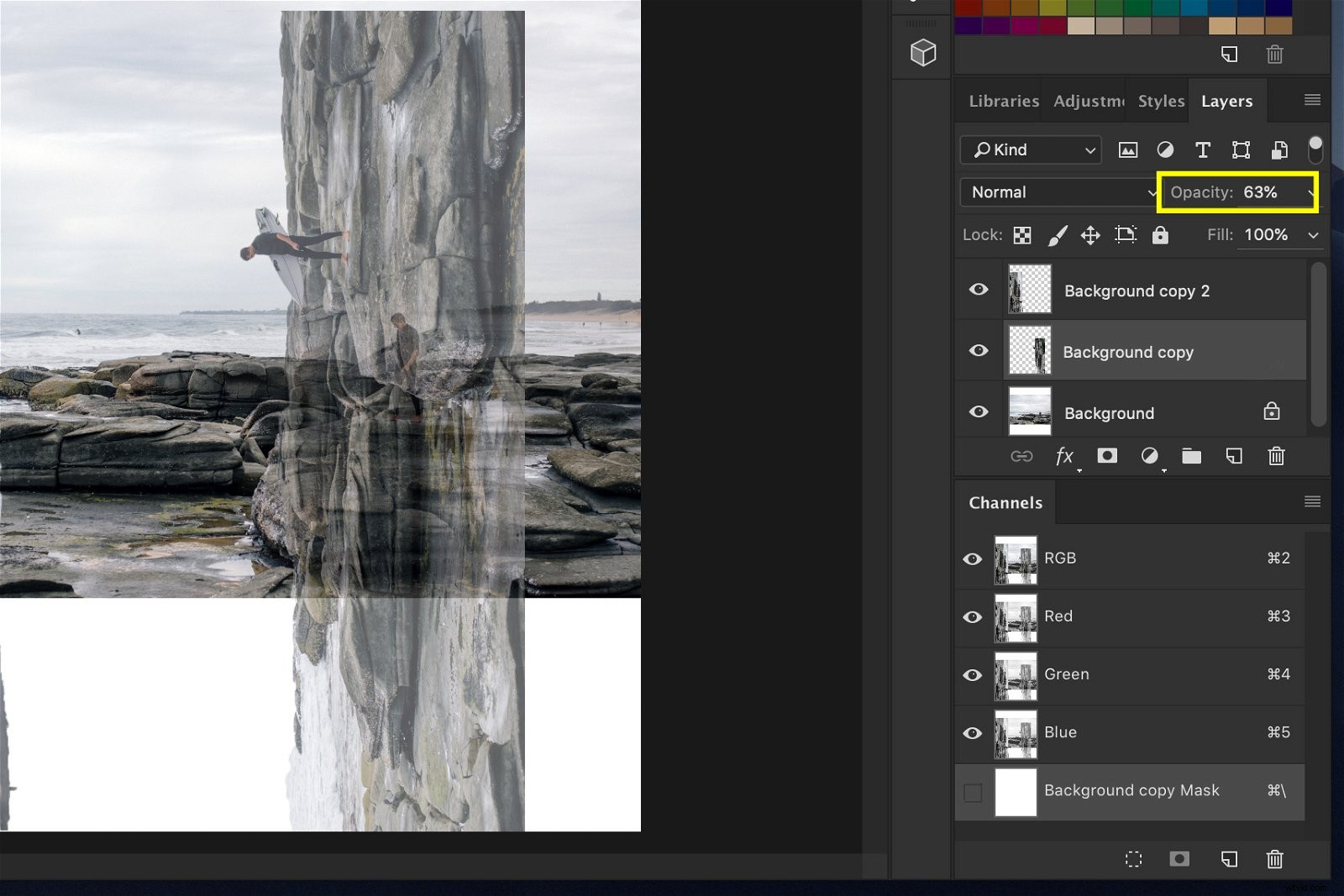
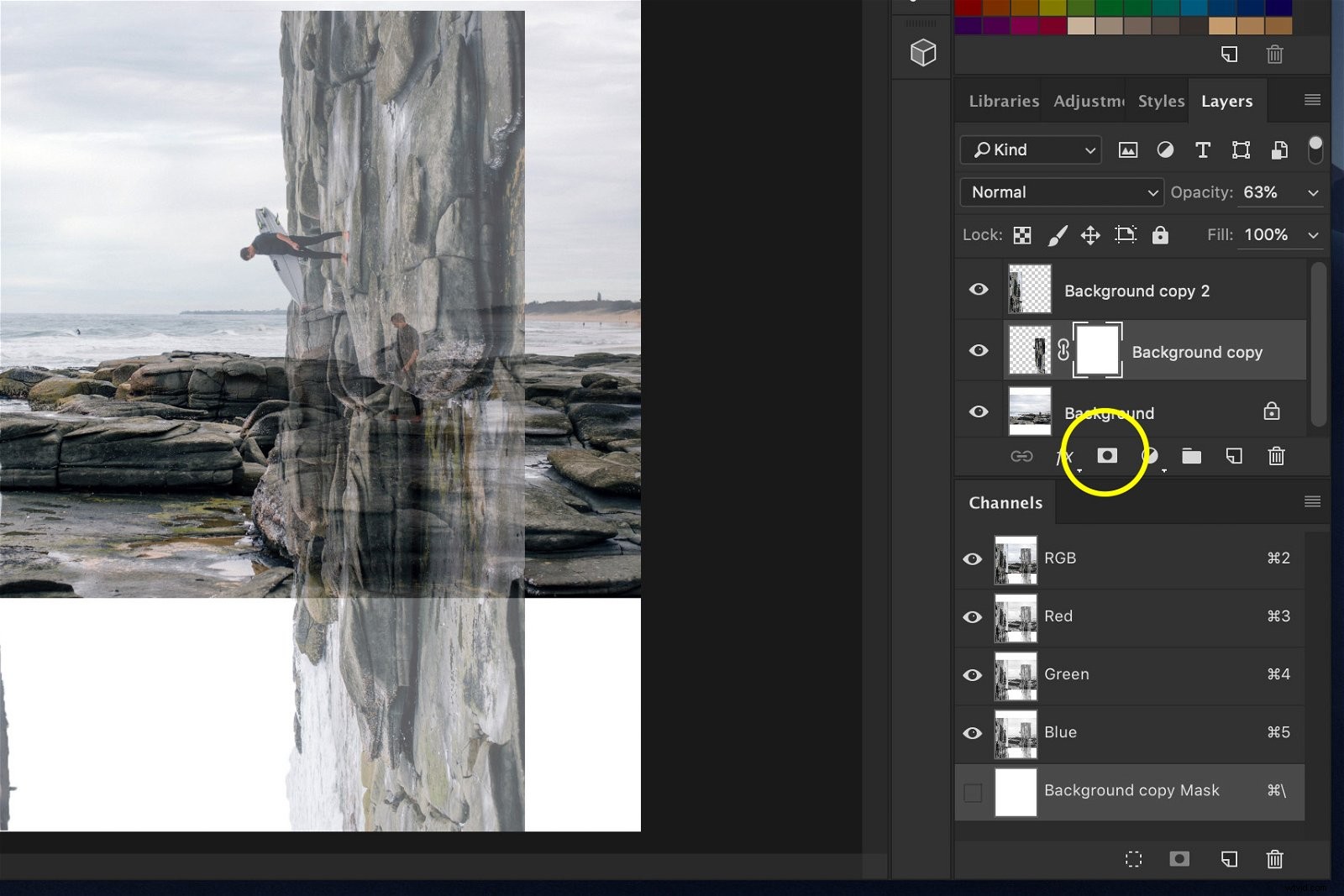
ペイントブラシを選択し、色を黒に設定します。
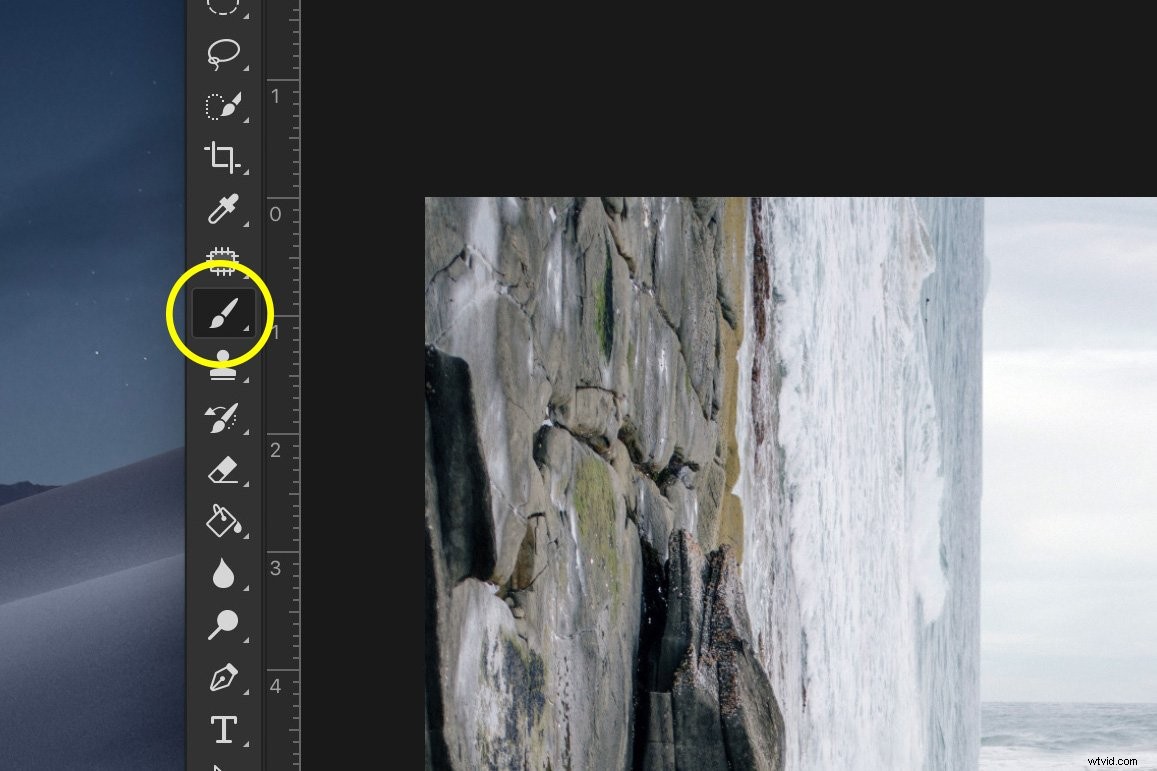
回転したレイヤーごとに、レイヤーマスクのサムネイルを選択し、写真のペイントを開始して、一致しないパーツ。
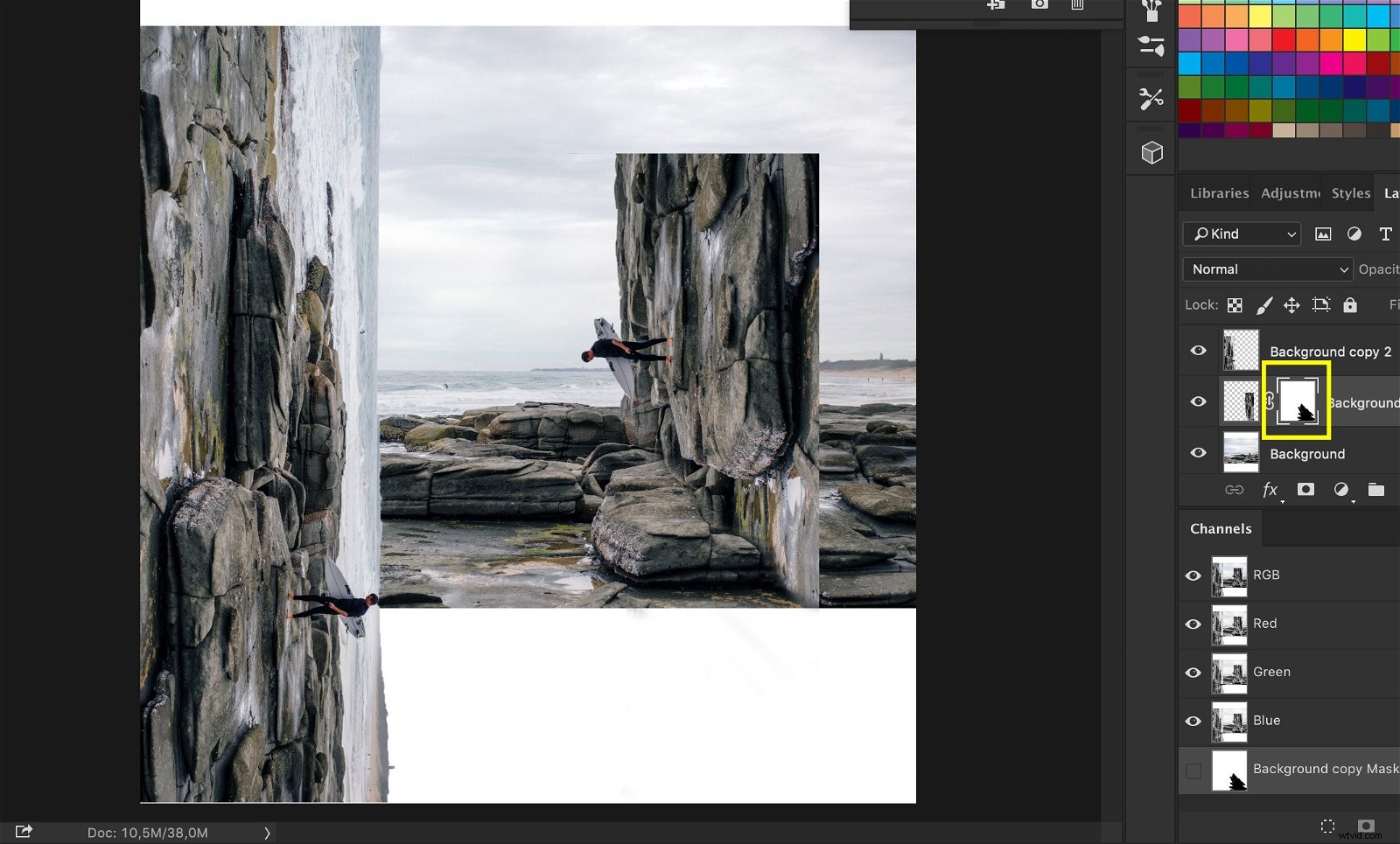
シュールなボックス効果を作成するには、下部にコーナーを作成する必要があります。
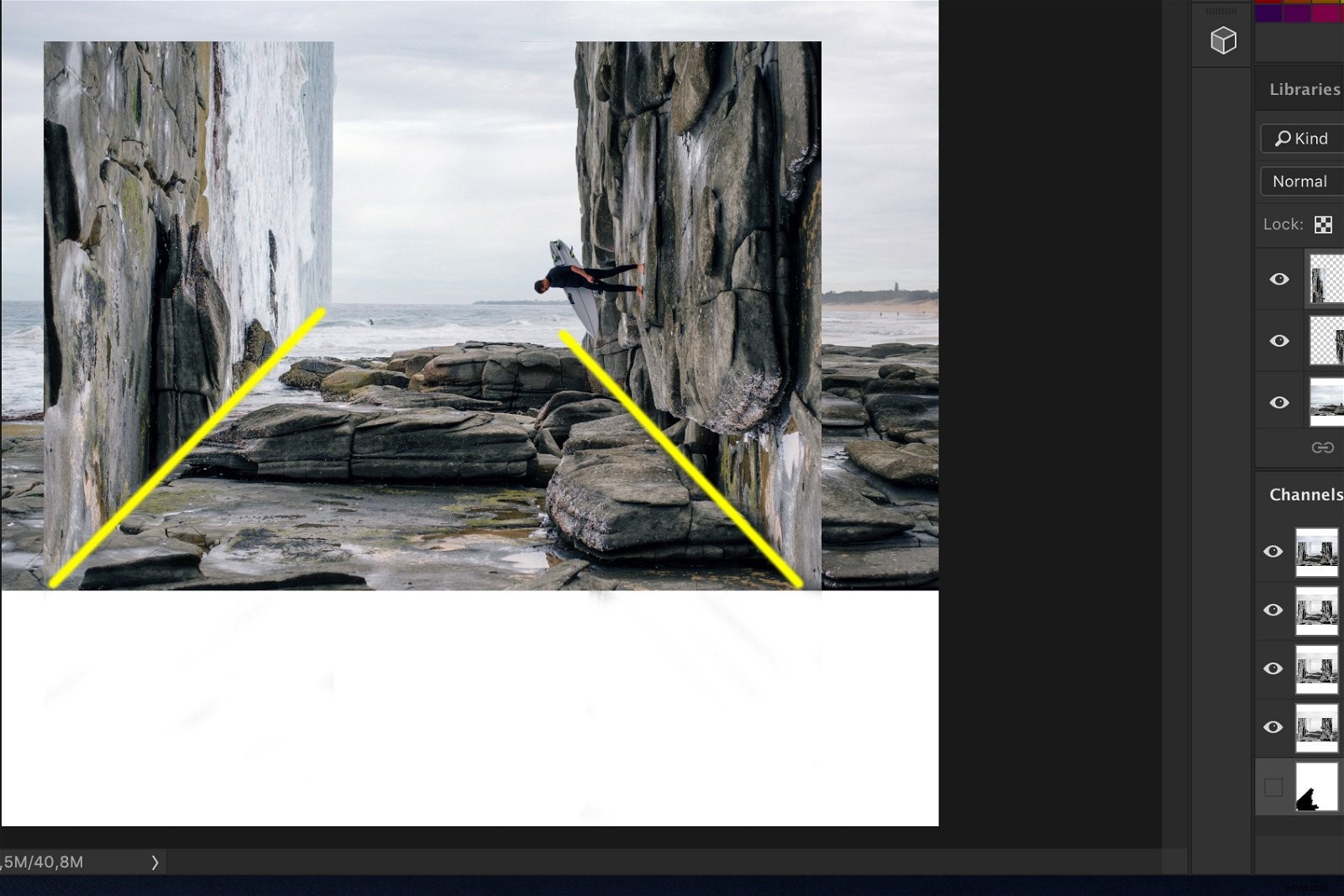
黒でペイントすることは、消去することと同じです。間違えた場合は、白でペイントすると、消去されたピクセルが再び表示されます。
ペイント中に、レイヤーマスクのサムネイルがどのように変化するかに注意してください。黒い部分は消去された部分です。
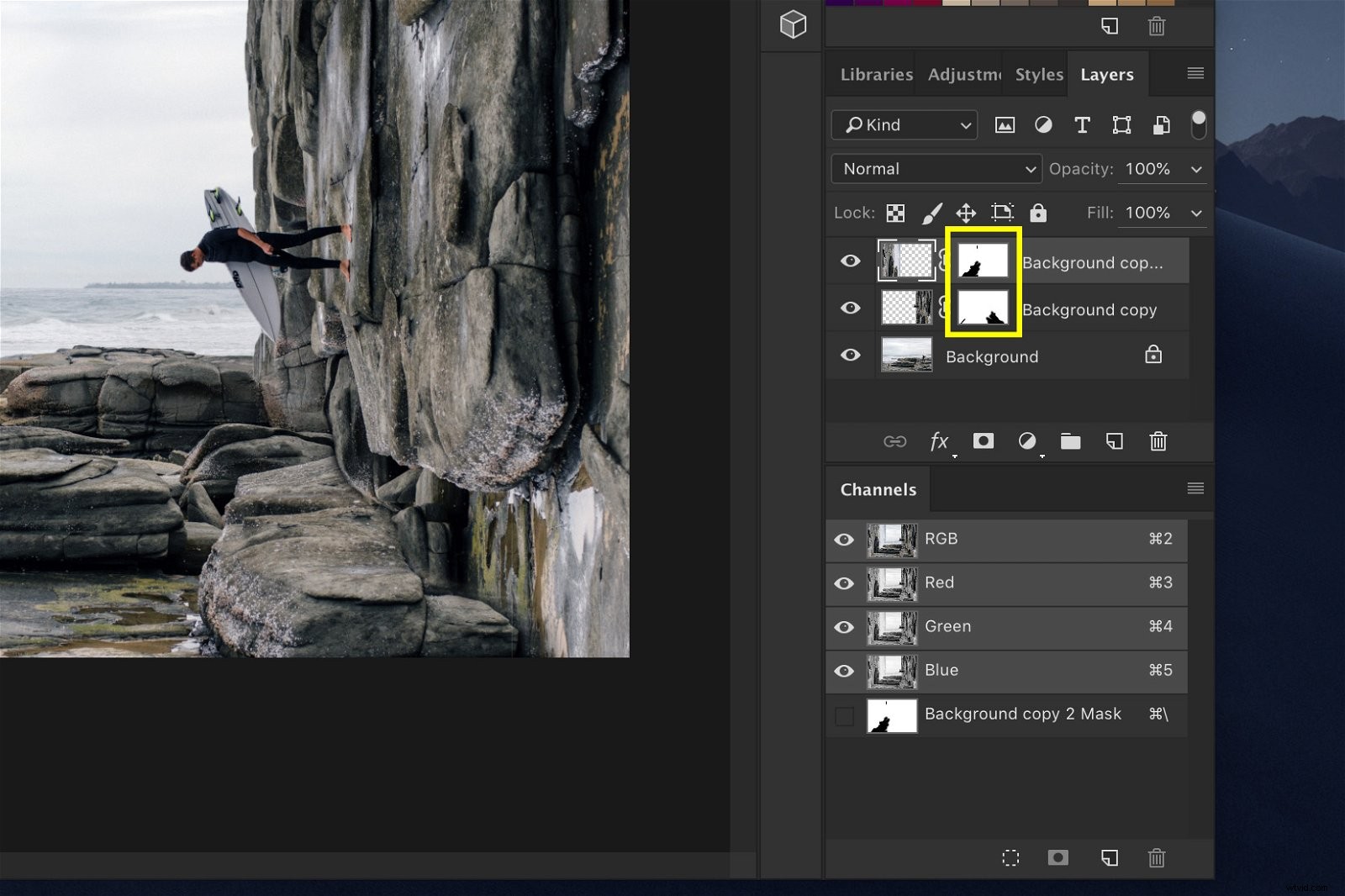
ヒント :レイヤーサムネイルとレイヤーマスクサムネイルの間のリンクアイコンをクリックして、リンクを解除します。これで、レイヤーをさらにうまく一致させるために、それらを互いに別々にドラッグして移動することができます。
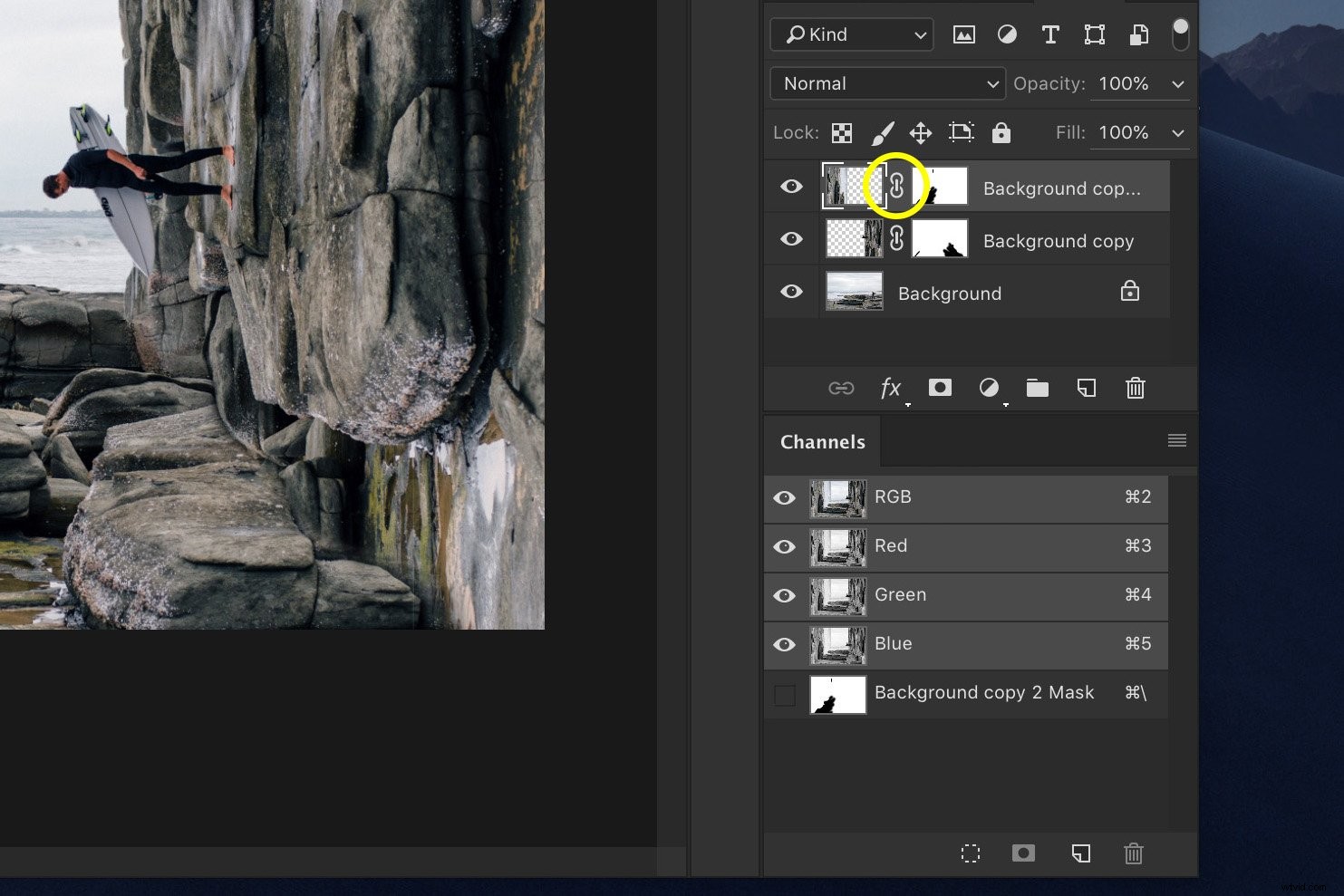
ステップ6:クリーンアップ
ペイントブラシを使用して、一致しないオブジェクトを消去し続けます。正しく理解するにはしばらく時間がかかりますが、詳細は重要です。
たとえば、写真に含まれていない細い線があります。
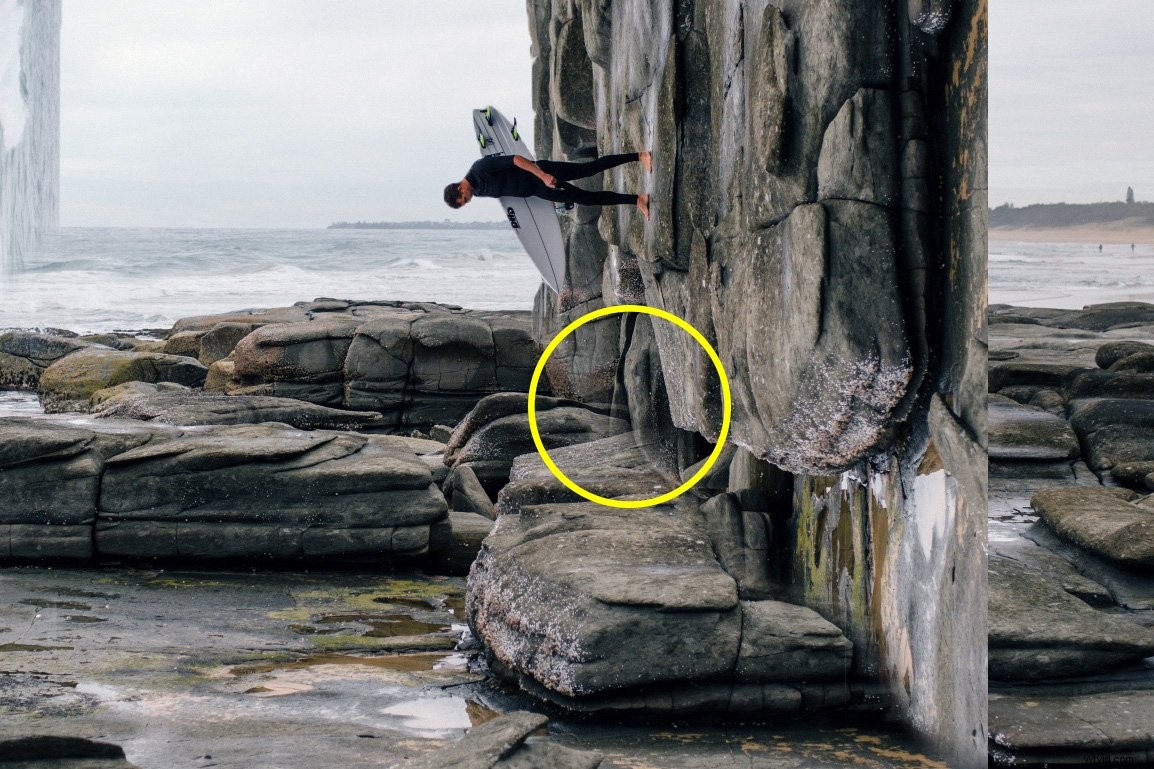
次に、クローンスタンプツールを選択して、削除できないオブジェクトを削除します。ペイントブラシ。
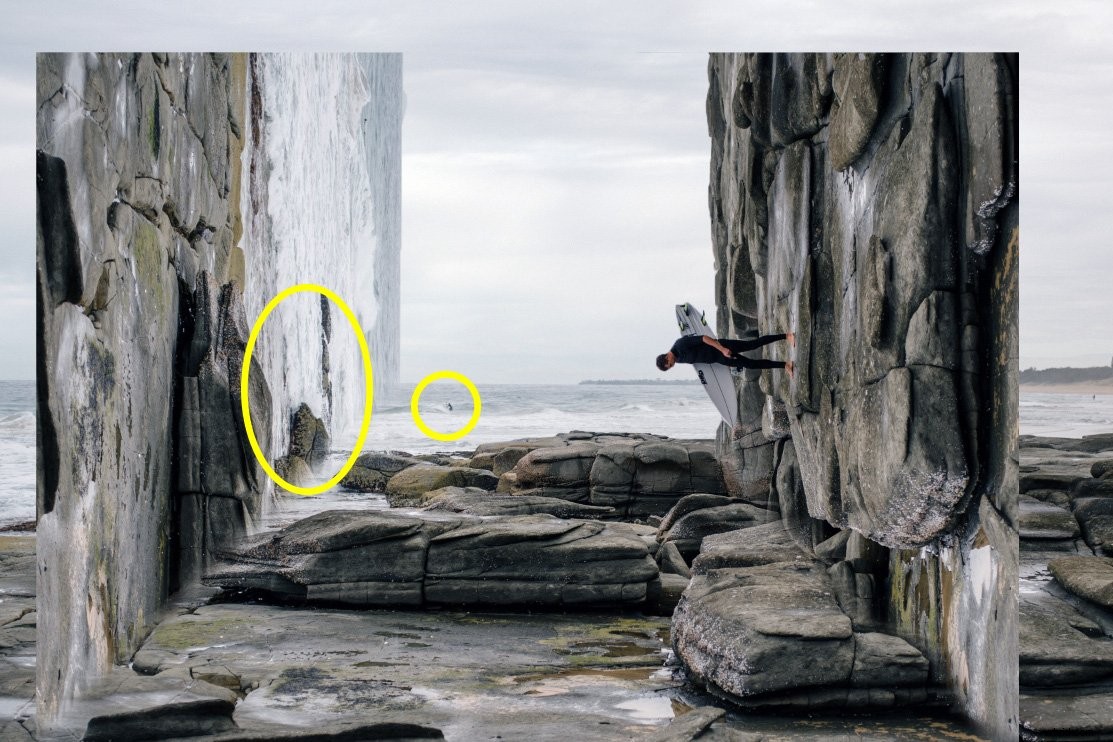
Alt +削除するオブジェクトの横の領域をクリックして、その上にペイントを開始します。 Photoshopは、オブジェクトの横にあるピクセルを使用してオブジェクトを覆います。
常に正しいレイヤーにいることを確認してください。そうしないと、オブジェクトが機能しません。
ステップ7:切り抜き
写真をトリミングすると、そこにあります。 Photoshopでクールなシュールな見た目のベンドアンドワープトリックを実行しました。

結論
ほとんどのプロジェクトでは、Photoshopを注意して使用する必要があります。写真を偽物に見せたり、過度に編集したりしたくない場合。
ただし、創造性の境界を探る必要がある場合があります。 Photoshopの可能性は、想像力によってのみ制限されます。
写真に新しく、かっこいい効果を作成するための実験。
