
ポートレートレタッチの目的は、被写体の最も自然に心地よい画像を引き出すことです。この画像は、Photoshopでの周波数分離レタッチの完成結果です。
ポートレートのレタッチは、さまざまな方法を使用して実行できます。それでも、被写体の顔が不自然に見えるようにレタッチされたポートレート画像をどのくらいの頻度で見たことがありますか?ポートレートレタッチに使用できるソフトウェアパッケージの多くでさえ、肌の色調にエアブラシ効果をもたらします。
肖像画のディテールと色を分離してレタッチできるとしたらどうでしょうか。周波数分離レタッチを使用すると、まさにそれが可能になります。それはあなたがしわ、目の下のバッグ、そして傷を取り除くことのようなすべての通常の顔の問題を修正することを可能にします。画像を2つの別々の周波数レイヤーに分割します。1つのレイヤーは、画像の詳細情報を含む高周波デジタルデータであり、低周波レイヤーは、画像の色調と色の情報を含みます。ただし、Frequency Separation Retouchingの優れた点は、これらの修正を行い、肌の自然な質感を維持できることです。色とディテールを分離することで、他の側面に影響を与えることなく、1つの側面に取り組むことができます。確かに、エアブラシを含む通常のレタッチ方法を好む人もいますが、周波数分離レタッチは、ポートレートを強調するために使用する別のオプションを提供します。 Photoshopの実用的な知識がある場合は、次の方法で開始できます。
セットアップ
#1背景レイヤーのコピーを2つ作成します
Photoshopで画像を開き、背景レイヤーのコピーを2つ作成します。最初のレイヤーに「color」というラベルを付けます。これが低周波レイヤーになり、2番目のレイヤーに「detail」という名前を付けて高周波レイヤーにします。
#2カラーレイヤーにぼかしを適用します
詳細レイヤーをオフにして、カラーレイヤーを選択します。ガウスぼかし([フィルター]メニュー> [ぼかし]の下にあります)を、画像のすべての詳細をぼかしますが、機能はそのままにしておく設定に適用します(以下のサンプルを参照)。この設定は、画像のサイズに応じて画像ごとに異なります。
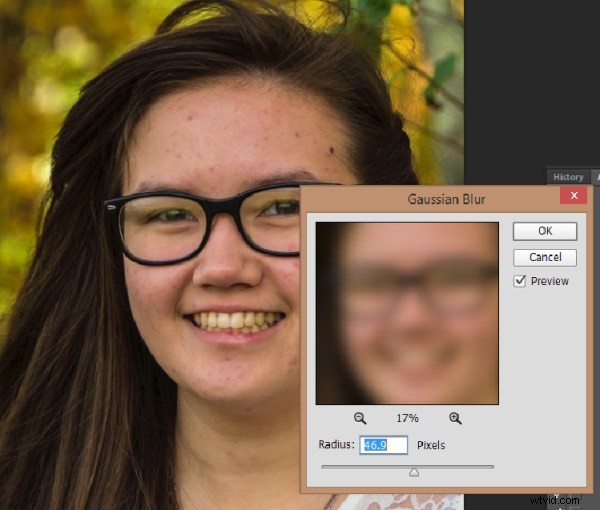
#3詳細レイヤーを設定する
詳細レイヤーをオンに戻して選択し、[画像]タブの[画像の適用]に移動します。使用している色深度(8ビットまたは16ビット)に応じて、以下の[画像の適用]の設定を参照してください。
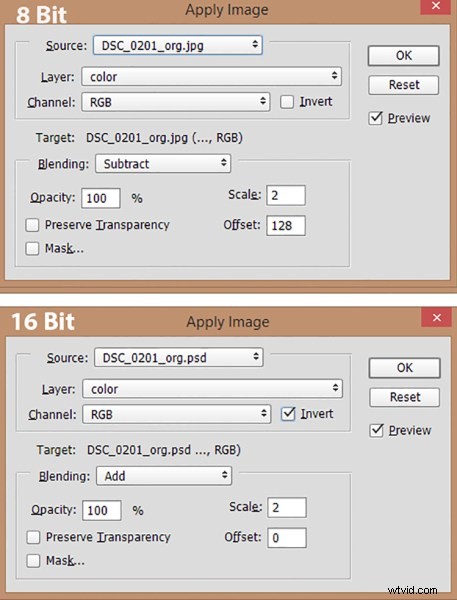
レイヤーをカラーに設定します。 8ビット画像の場合、[ブレンド]を[減算]、[スケール]を[2]、[オフセット]に設定します。 16ビット画像の場合、[ブレンド]を[追加]、[スケール]を2、[オフセット]を0に設定し、[反転]チェックボックスをオンにします。
- 詳細レイヤーの描画モードを線形ライトに変更します。
- レイヤーグループを作成し、カラーレイヤーとディテールレイヤーを新しいレイヤーグループにドラッグします。
この設定のコツをつかんだら、ワンクリックでこれらの手順を処理するPhotoshopアクションを簡単に作成できます。セットアップ用のPhotoshopアクションをここからダウンロードします(ファイルは圧縮されています。解凍してPhotoshopにロードするだけです)
これで、楽しい部分を始める準備ができました!
カラーレイヤーをレタッチする
カラーレイヤーをレタッチすることで、被写体の肌の色調をすべて均一にし、暗い部分と明るい部分を取り除きます。
クローンツール –クローンツールを使用して、色調を均一にしたり、さまざまなブレンドモードを試したりすることができます。 Normal、Darken、およびLightenは、カラーレイヤーで使用するのに非常に優れたエフェクトモードです。これらのブレンドモードの不透明度(透明度)を調整する必要がある場合もあります。
覆い焼きツールと焼き込みツール 肌の色調の暗い色調と明るい色調を均一にするためのその他の便利なツールがいくつかあります。
ほとんどすべてのPhotoshop機能と同様に、希望する結果を得るにはさまざまな方法があります。上記のツールは、カラーレイヤーで作業するための良い出発点ですが、可能性は無限大です。実験することを恐れないでください。
詳細レイヤーをレタッチ
ポートレート画像のすべての詳細が含まれている詳細レイヤーをクリックします。しわからニキビまで、肌の欠陥を修正するために使用できるさまざまなツールがあります。
クローンツール –モードを通常に設定してクローンツールを使用し、欠陥をクローンして、目的の領域からサンプリング(ALT / OPTキークリック)して、別の領域の欠陥を塗りつぶします。
ヒーリングブラシツール –修復ブラシツールはクローンツールと同様に機能し、近くの領域からテクスチャをサンプリングしてシームレスなパッチを作成します。
スポットヒーリングブラシ –スポット修復ブラシは、クローンツールおよび修復ブラシと同様に機能しますが、ソース領域をサンプリングする必要はありません。ターゲットの欠陥を修復するために、別の領域から自動的にサンプリングします。調整可能なブラシサイズを使用して、スポットをペイントして削除します。
パッチツール –修復ツールと同様に、パッチツールは、シームレスな修復のために近くの領域のテクスチャに一致します。修復する領域を選択し、適切な領域にドラッグします。最良の結果を得るには、一度に小さな領域で作業します。
コンテンツ対応パッチ –パッチツールに似ていますが、コンテンツ対応パッチを使用して、適切な領域を選択し、修復する領域にドラッグすると、ツールがテクスチャに一致します。

残像
画像のカラーレイヤーとディテールレイヤーのレタッチが終了したら、レイヤーグループをオフにするだけで、作業の前後を確認できます。 (これは、調整が画像にどのように影響するかを確認するための便利なレビュー戦術でもあります。)行ったすべてのレタッチは2つの新しいレイヤーに適用されるため、元の画像を完全に破壊することはありません。したがって、最初の結果に不満がある場合は、レタッチしたグループを削除して最初からやり直すことができます。
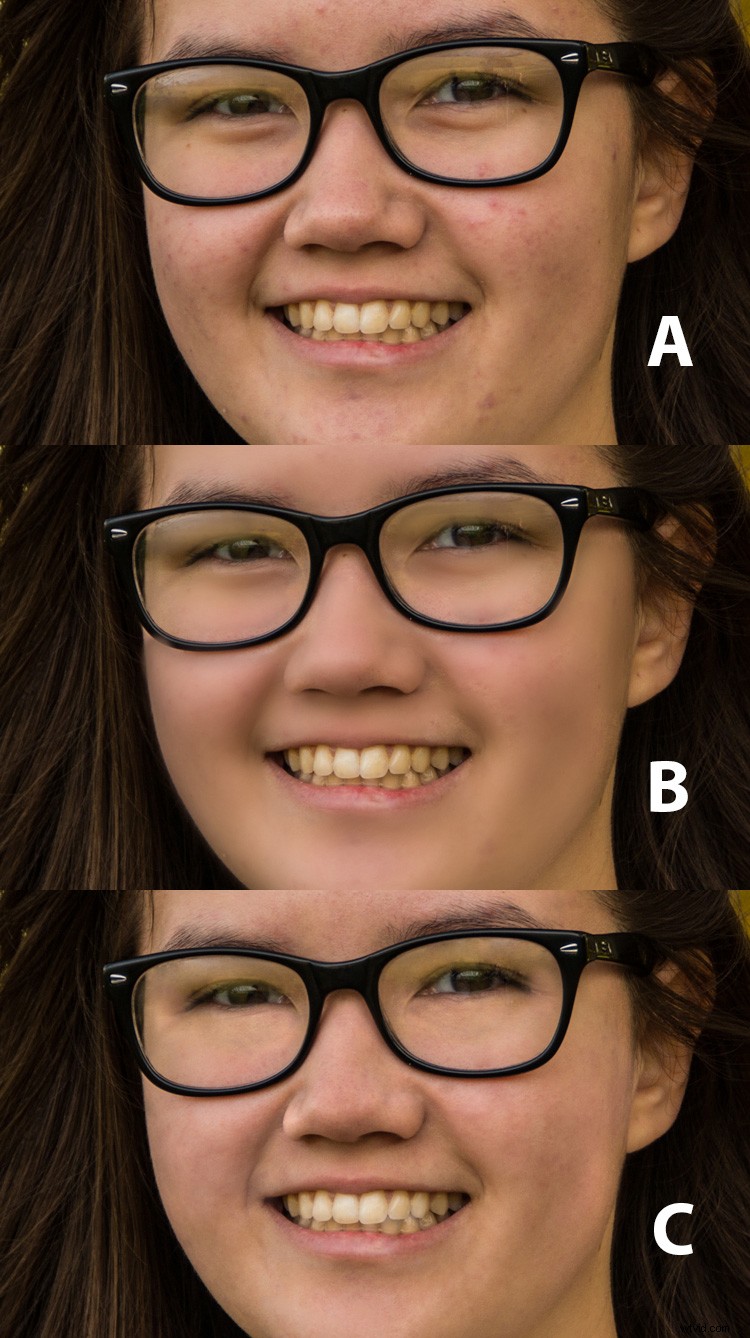
A –元の画像B –エアブラシの外観のレタッチC –周波数分離のレタッチ
結論
ポートレートのレタッチは、さまざまな方法と、その目的のために特別に設計されたさまざまなソフトウェアやプラグインを使用して実行できます。この記事は、ポートレート写真をレタッチおよび強化するためのPhotoshopオプションを提供することを目的としています。この方法の大きな特徴は、レタッチする前にディテールを色やトーンから分離できることです。ポートレートレタッチのヒントはありますか?
