夜に何かを撮りたいと思ったことはありませんか?あなたはそれを行うための時間、知識、または装備を持っていなかったかもしれませんが、それでもそのショットを取得できなかったことを後悔しています。
場合によっては、夜に戻ってもう一度行くことができるかもしれません。ただし、それができない場合は、Photoshopを使用して昼から夜にすばやく切り替えることができます。

この記事では、レイヤーとマスクを使用して、昼間の都会のシーンを夜のシーンに変える方法を紹介します。また、より現実的な効果を得るために注意すべき詳細について、いくつかのヒントを紹介します。
しかし、最初に、このテクニックの背後にある考え方を説明して、あらゆる種類の写真に適用できるようにします。
青い夜と黄色い光
お気づきかもしれませんが、ライトが異なれば色も異なります。夕焼けは正午の日差しよりも赤くて暖かいです。寝室のテーブルランプは、オフィスビルの蛍光灯よりも黄色がかっています。など。
これは色温度と呼ばれ、ケルビン度で測定されます。 (この色温度スケールで完全に見ることができます。)また、それに応じて画像を色付けすることで、夜間をシミュレートするために利用できます。
夜にする
まず、青いレイヤーを追加して、白い昼光を夜の光に対応する濃い青に変更する必要があります。これはさまざまな方法で行うことができますが、メニューから[レイヤー]->[新しい調整レイヤー]->[カラールックアップ...]を選択して[OK]をクリックするのが最も簡単な方法です。
[プロパティ]パネルから、上部のドロップダウンメニューを開き、月光、霧の夜、日からの夜など、青いトーンを与えるオプションを選択します。
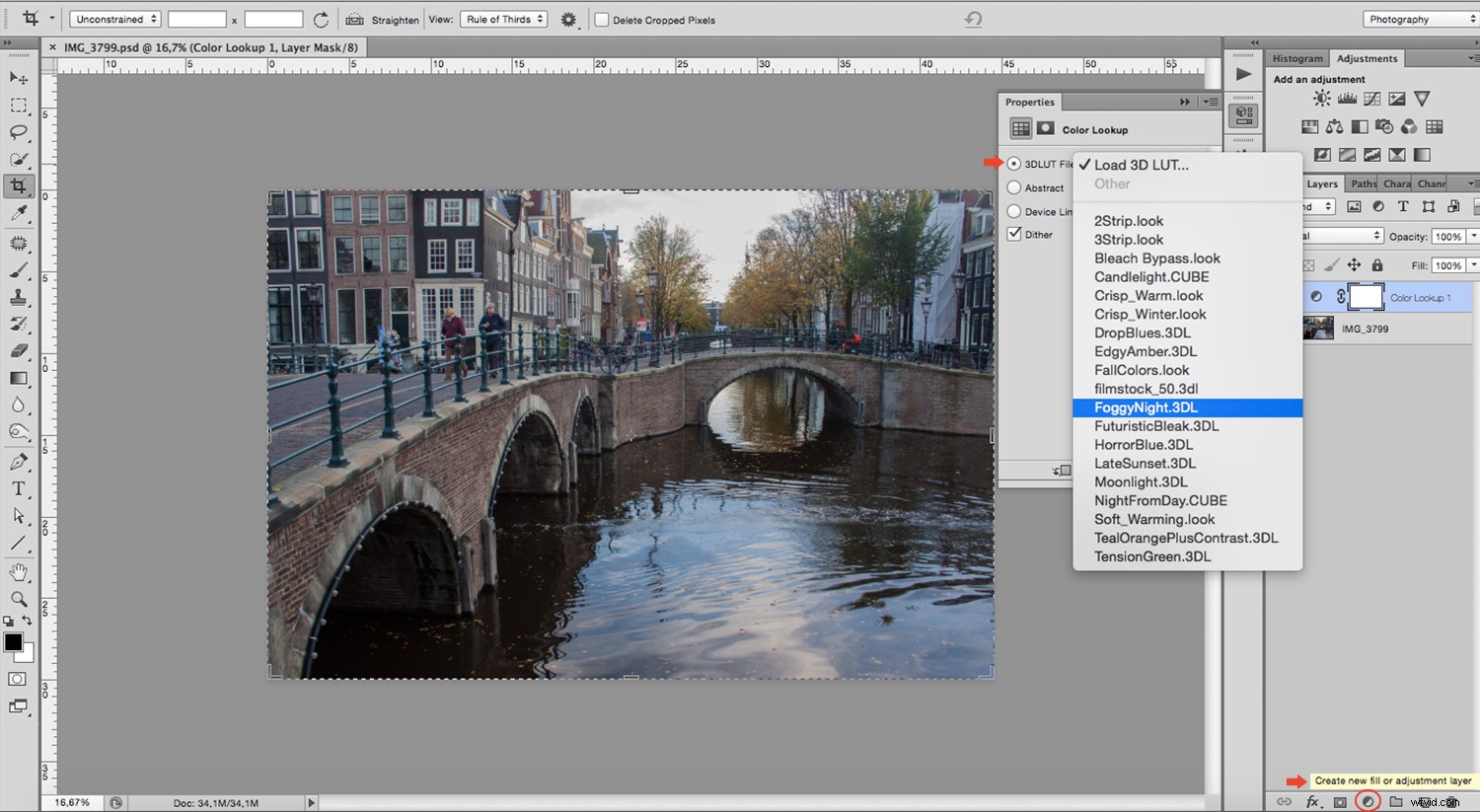
経験が豊富で、完全に制御したい場合は、RAWファイルを使用できます。 ACRウィンドウの調整パネルの上部には、色温度を調整できるスライダーがあります。前述のスケールに従って、必要なケルビン度の値を直接入力することもできます。
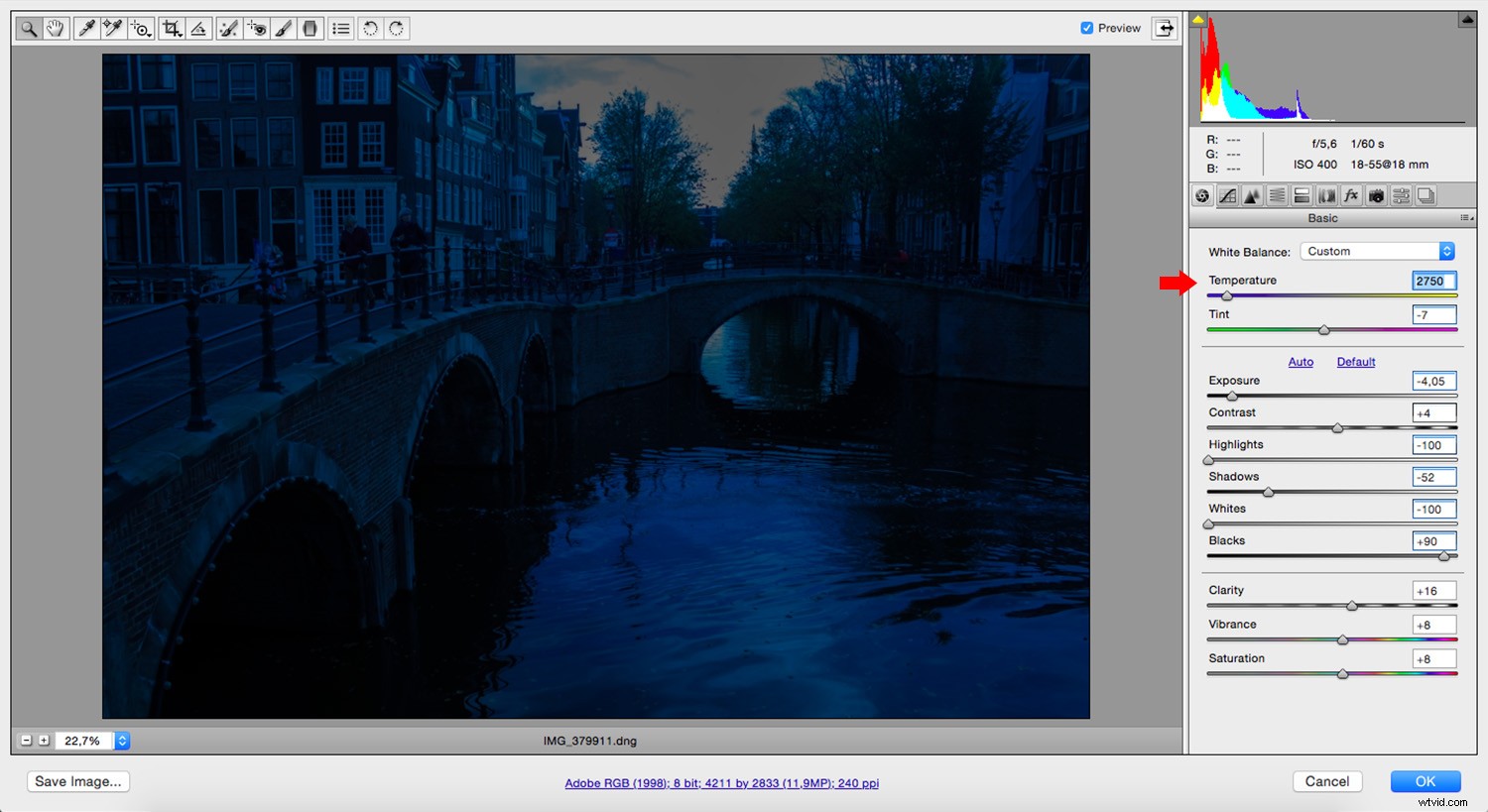
ライトをオンにします
次に、黄色または琥珀色の別のレイヤーを作成します。調整レイヤーを使用している場合は、最初に元のレイヤーを複製してから、その上にカラーを追加することを忘れないでください。カラールックアップ調整レイヤースタイルを使用する場合は、エッジの効いた琥珀色またはキャンドルライトを選択してください。入手したら、調整レイヤーを元のレイヤーから作成したコピーとマージします。
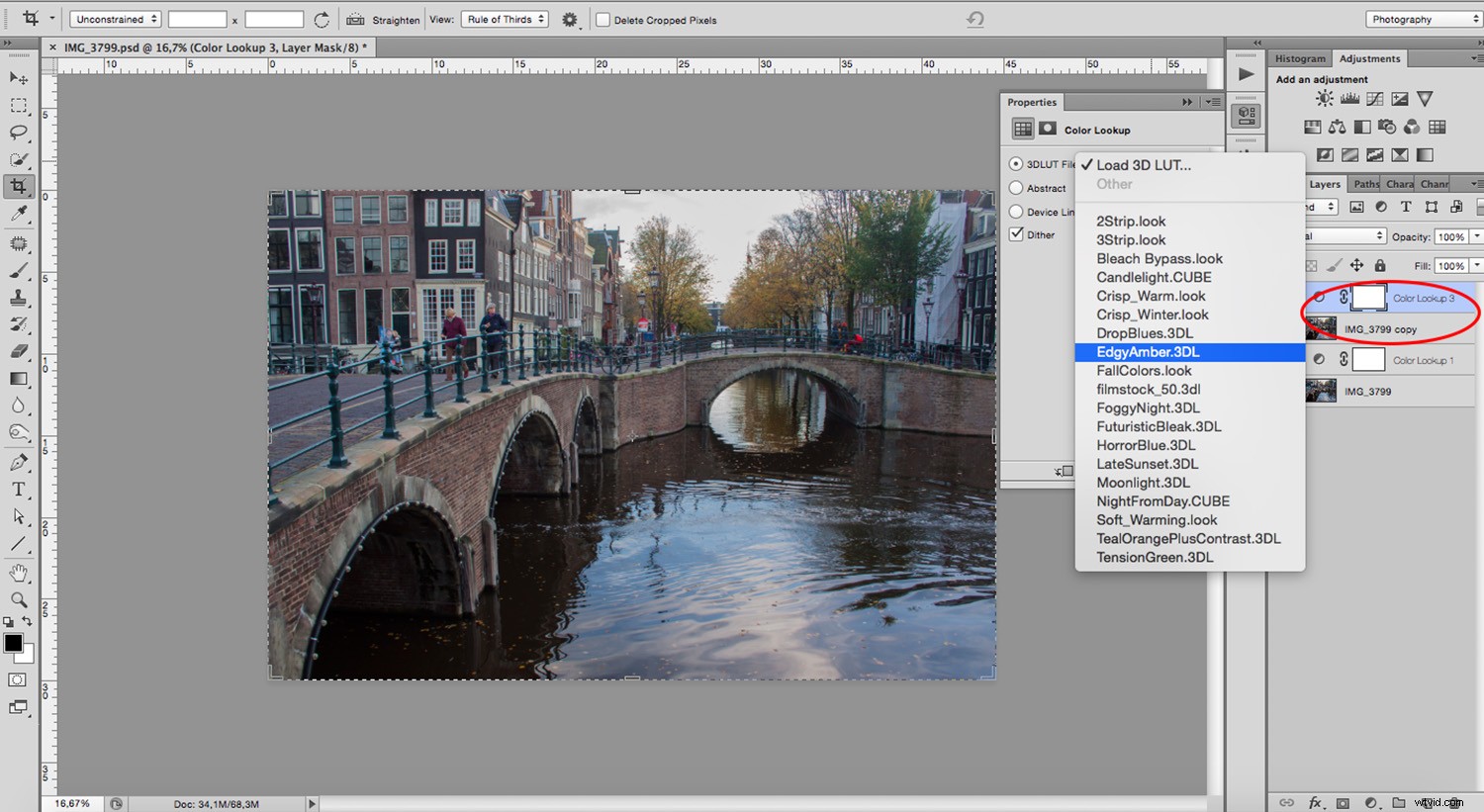
ACRから実行している場合は、レイヤーを複製するだけではいけません。代わりに、[コピーで新しいスマートオブジェクトを作成]オプションを使用してください。そうしないと、最初のレイヤーも黄色になります。このオプションは、レイヤーを右クリックしてメニューから選択することで見つけることができます。次に、サムネイルをダブルクリックしてACRを再度開き、スライダーを黄色の側にドラッグします。
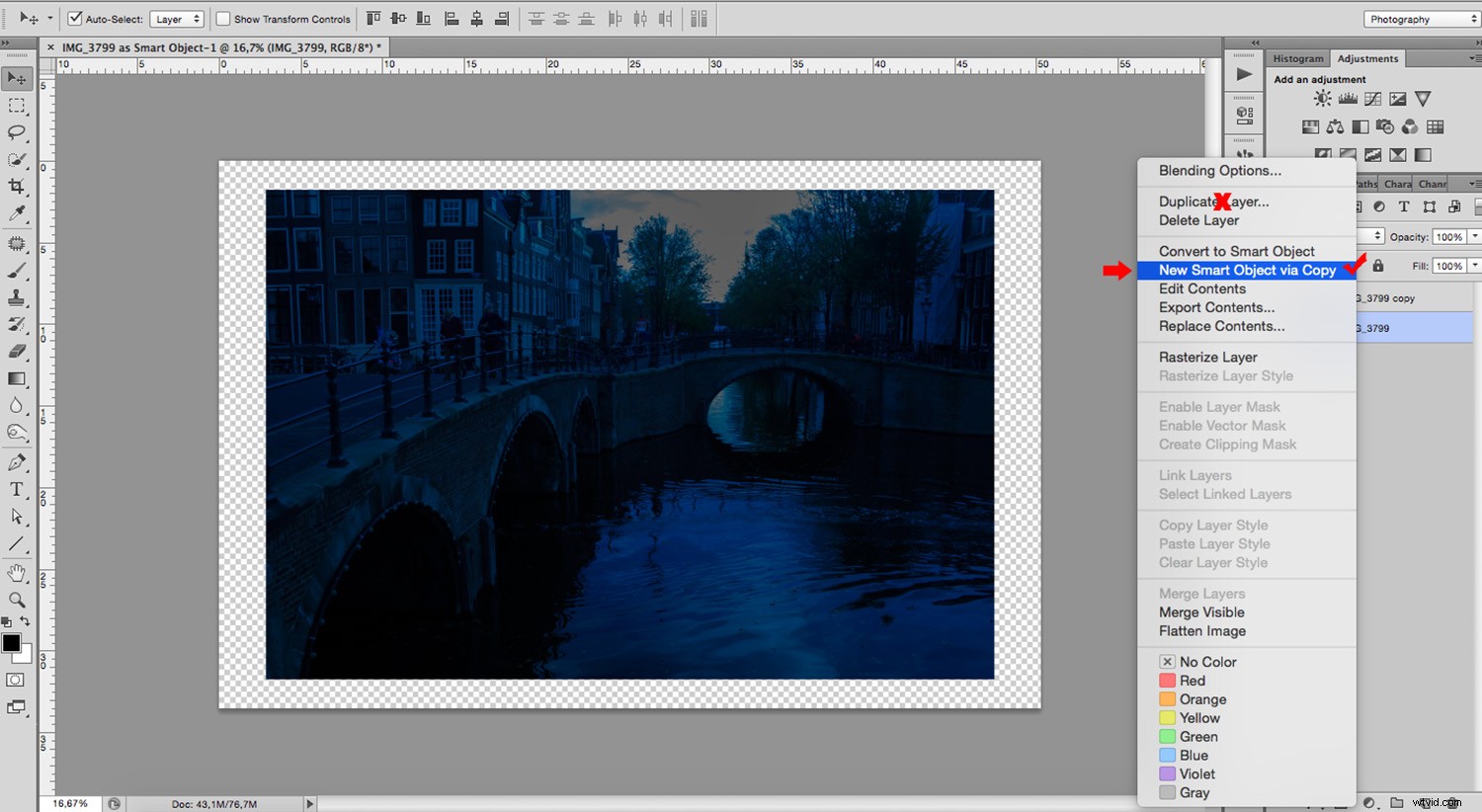
次に、この黄色のレイヤーにマスクを追加する必要があります。これを行うには、パネルの下部にある[レイヤーマスク]ボタンをクリックします。作成したら、プロパティパネルの[反転]をクリックします。白いマスクはすべてのコンテンツを表示し、黒いマスクはすべてのコンテンツをブロックするため、このようにします。 (詳細については、Photoshopのレイヤーマスク入門–初心者向けチュートリアルをご覧ください。)今のところ、次のステップで必要なものだけをペイントできるように、すべてをカバーする必要があります。
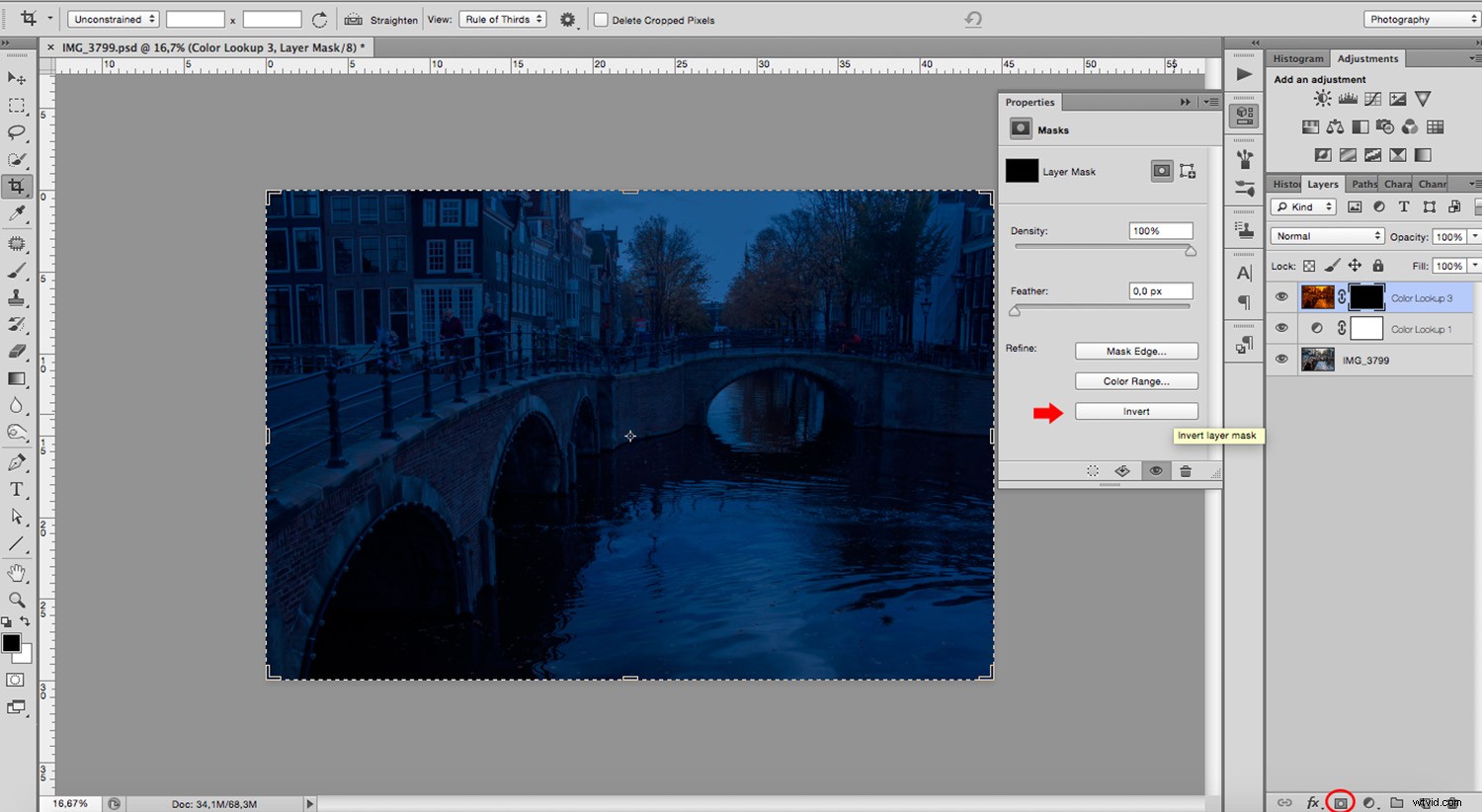
黄色は電球からのタングステンライトに対応しており、街灯柱、窓、および夜間に利用できる可能性のあるその他の光源をペイントするために使用できます。これらのソースを特定し、ブラシツールを使用して、ブラシを白に設定したレイヤーマスクでペイントを開始します。
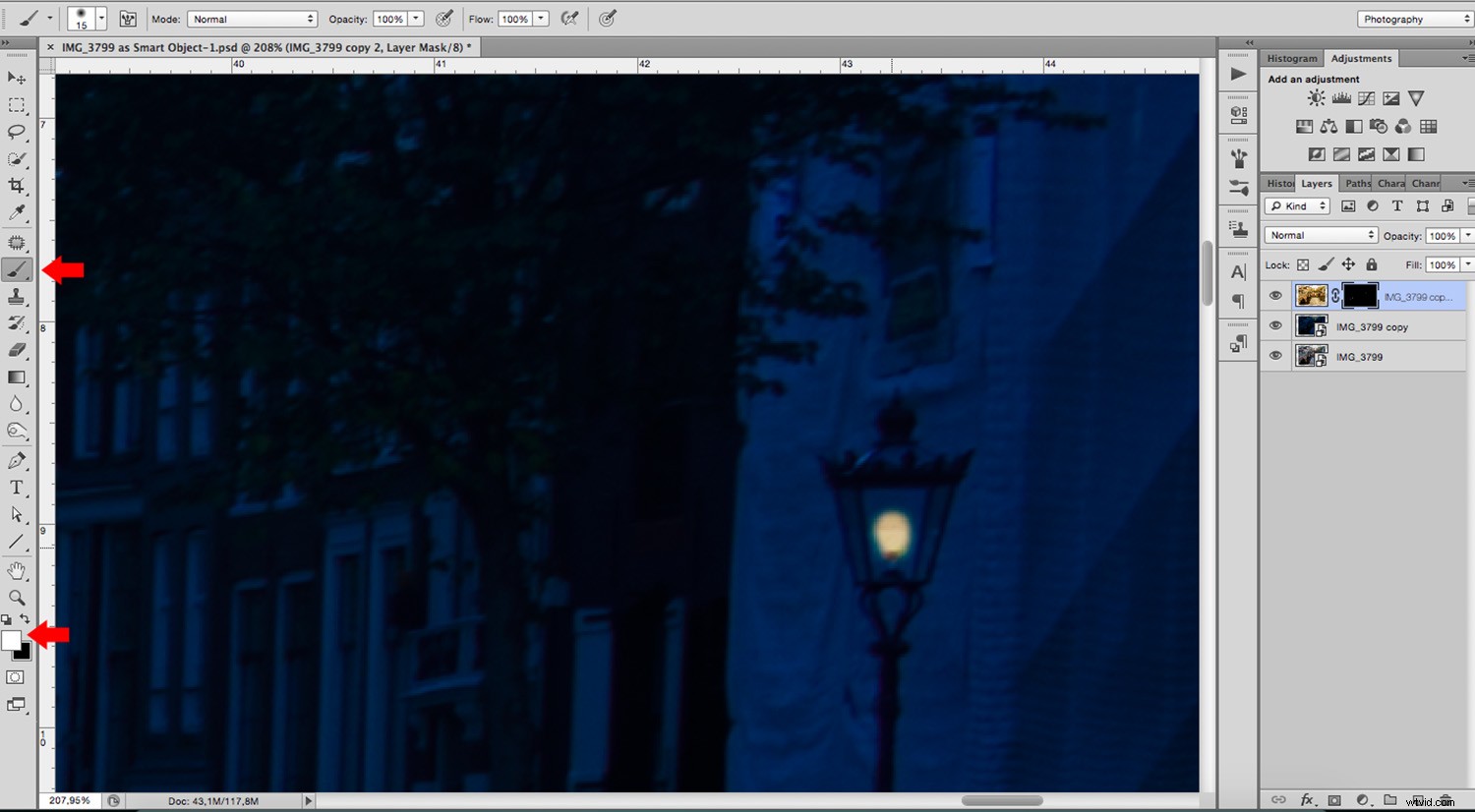
ウィンドウの場合、長方形全体をペイントしてから、黒いブラシで分割をペイントする方が簡単だと思います。
これは、修正や詳細な作業にも使用できます。誤って何かをペイントした場合は、ブラシの色を黒に変更し、もう一度ペイントして覆います。これが、マスクを使用している理由です。作業は非破壊的であり、簡単に行き来できます。
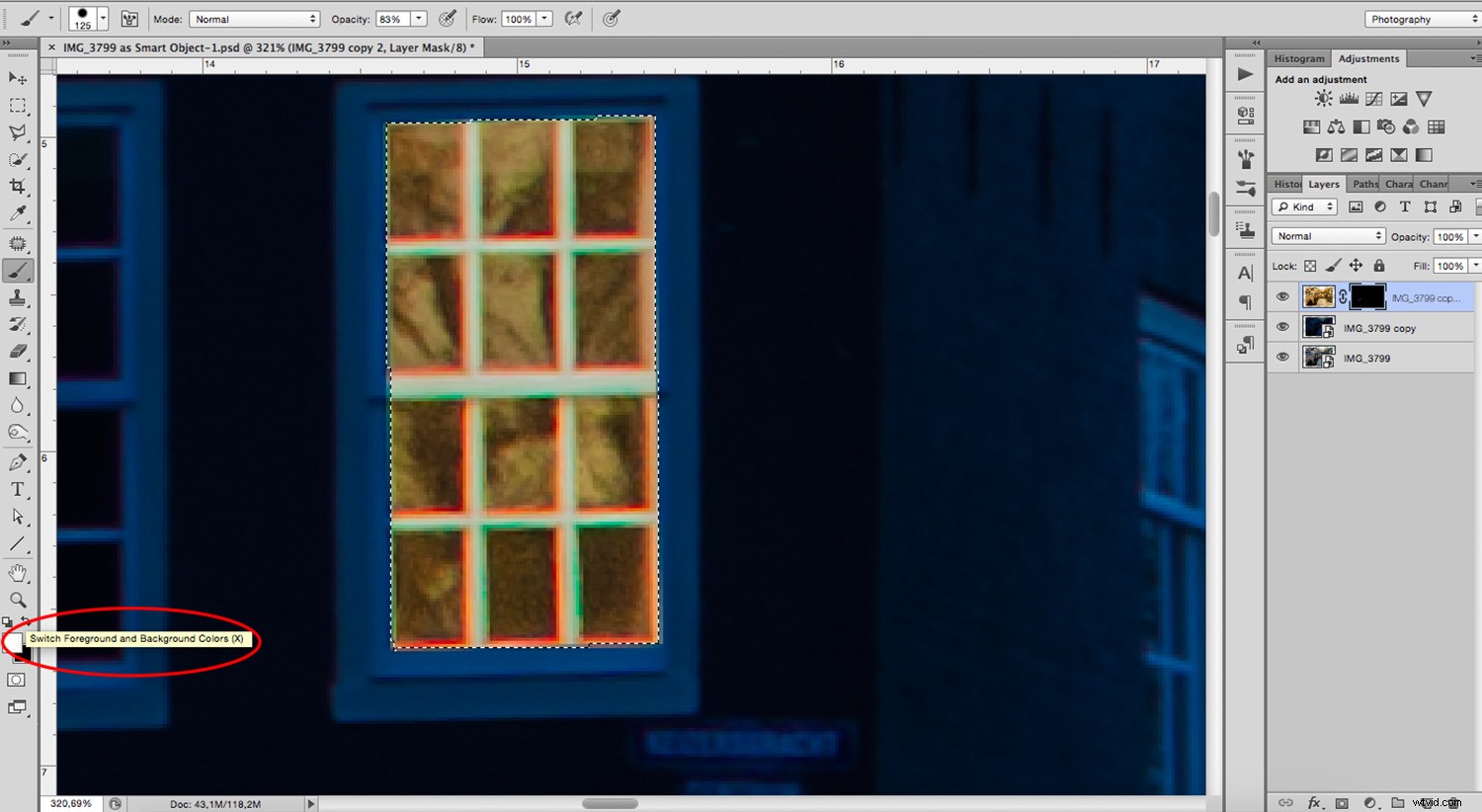
プレゼント
変革にどれだけの労力を費やしたいかはあなた次第です。ただし、詳細を行うほど、効果がよりリアルに見えることに注意してください。
たとえば、ランプはぶら下がっている壁に光を当てるので、その部分も照らしたいと思うでしょう。使用していたのと同じブラシツールを使用して、オプションバーの不透明度を下げ、光が当たる壁をペイントします。光源から離れるにつれて、不透明度を下げ続けます。
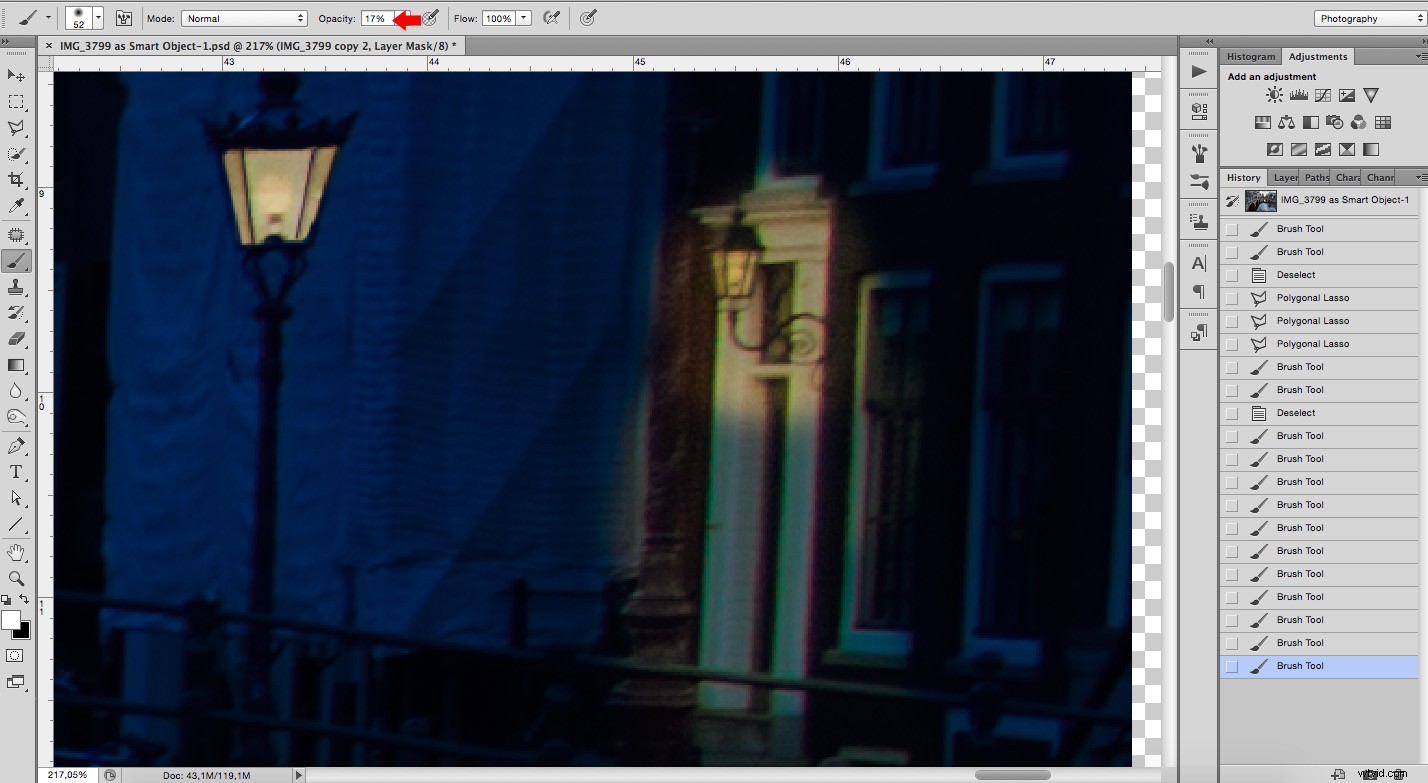
もう1つの大きな景品は、反射面です。これは、光が反射面に反射するためです。この例では、運河の水は反射光を持っている必要があります。ただし、車や水たまりにも必要になる場合があるため、シーンに注意して、それらもペイントしてください。
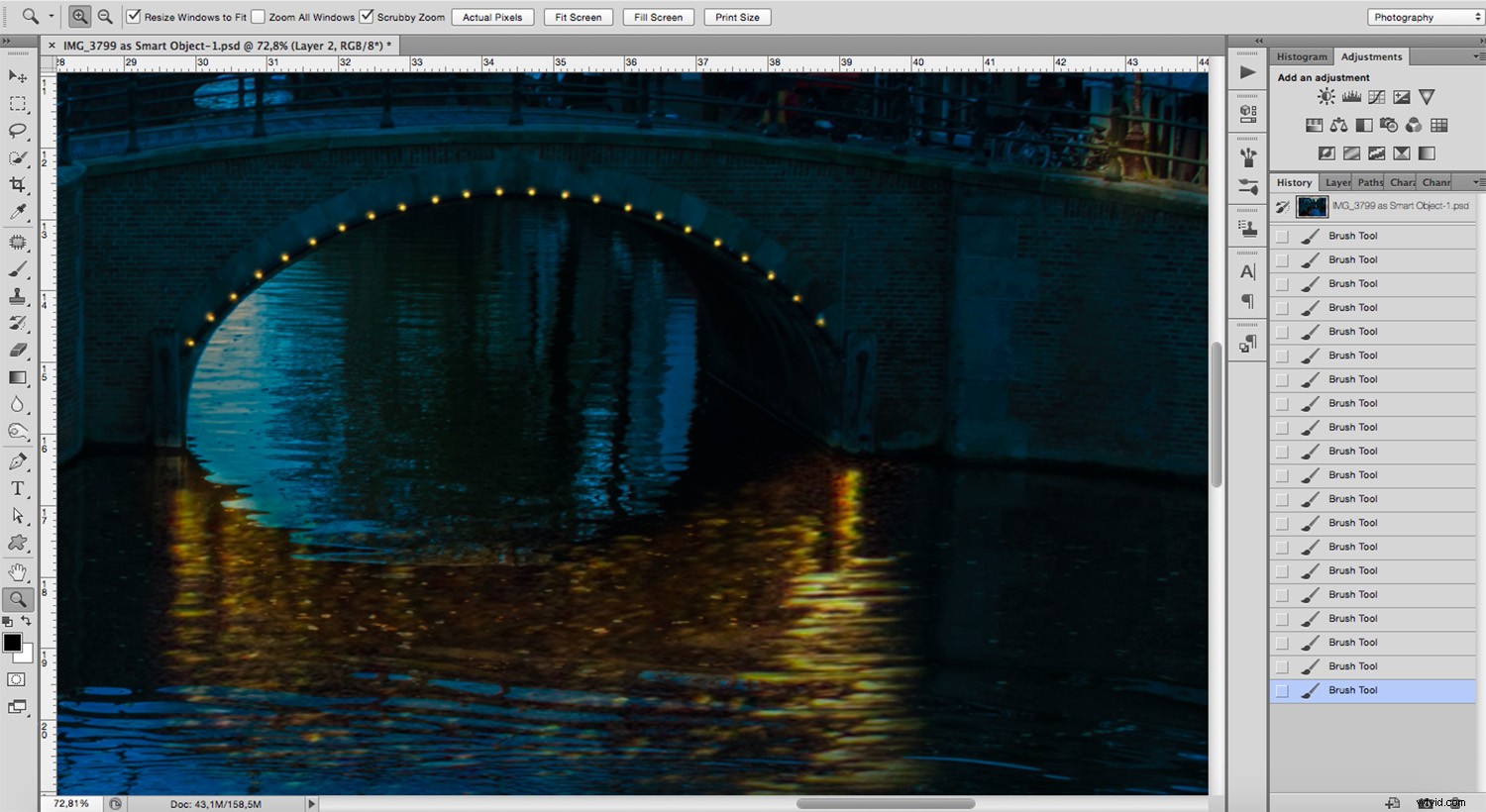
そこにあなたはそれを持っています:レイヤーとマスクだけを使って昼から夜まで。
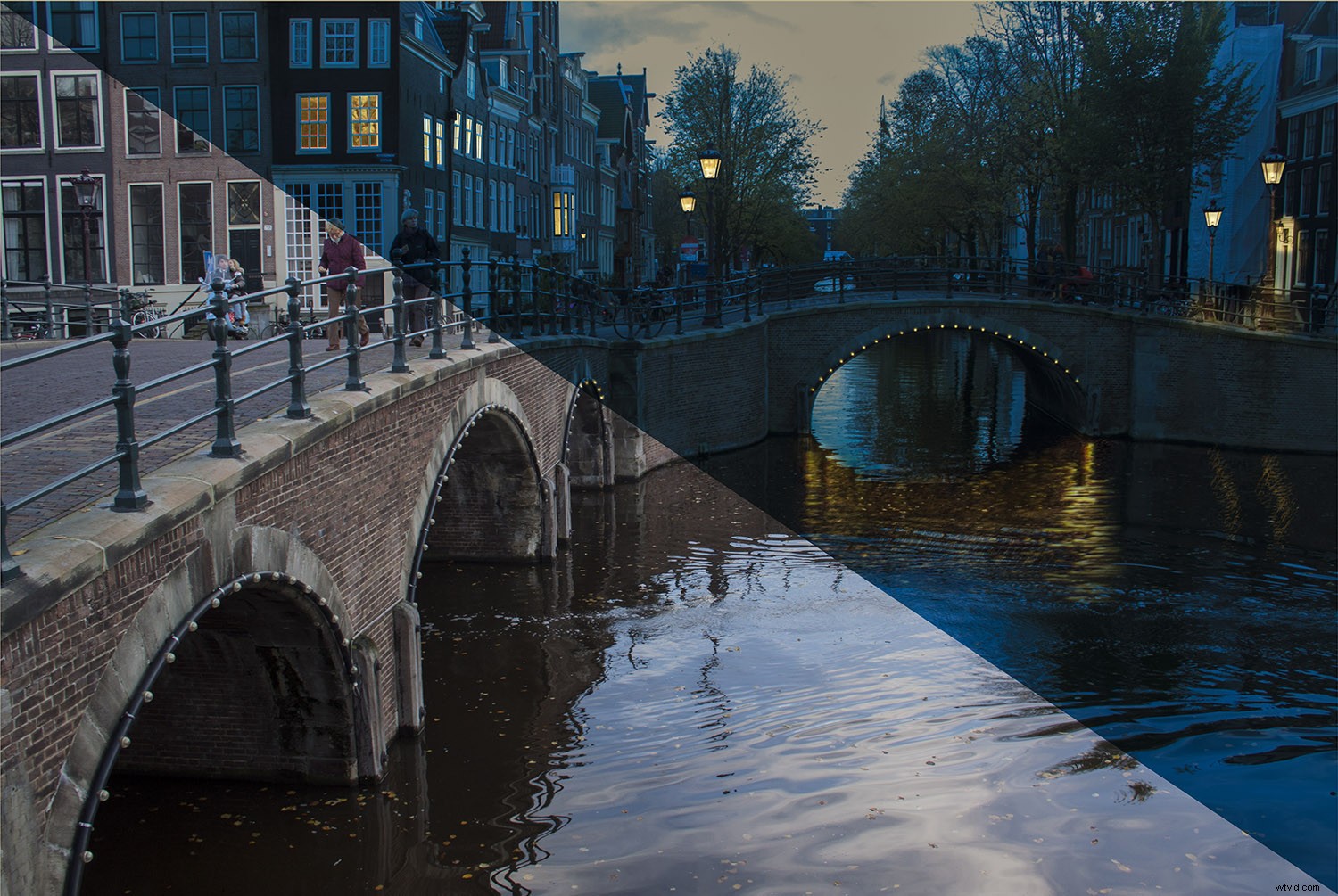
このテクニックを楽しんでいただけたでしょうか。外に出て夜の写真を撮ることをお勧めします。そうすれば、光、色調、色がどのように振る舞うかを学ぶことができます。理解すればするほど、ポストプロダクションで複製できるようになります。
始めるのに助けが必要な場合は、夜の写真の究極のガイドをチェックしてください。
そして、次のデジタルで作成された夜のシーンのインスピレーションを得るために、ここに2つのすばらしい記事があります:
- ケルビンスケールを使用したムードの作成
- 暗くなった後–22夜の写真画像。
