AdobePhotoshopで写真を回転させるのは簡単です。時々私は傾いたカメラを固定するために回転します。また、画像を回転させて遠近法を変更したり、動的な関心を引くために対角線を追加したりすることもあります。
写真の選択した部分を回転させることもできます。
この記事では、Photoshopで画像を回転させるいくつかの方法を紹介します。
さまざまなオプションを使用してPhotoshopでオブジェクトを回転させるにはどうすればよいですか?
画像回転オプション
写真の回転は、AdobePhotoshopの便利な機能です。ありがたいことに、これは非常に単純なアクションです。
この写真は、遠近法をクリエイティブに使用するために画像を回転させるというアイデアで撮影されました。

まず、メニューバーの[画像]ドロップダウンメニューをクリックします。次に、画像の回転>反時計回りに90°に移動します。 。これにより、写真が左に回転します。
写真を右に回転させる場合は、画像を選択します 回転>時計回りに90° 。画像を180°回転させるオプションもあります。 Photoshopは画像を上下逆にします。
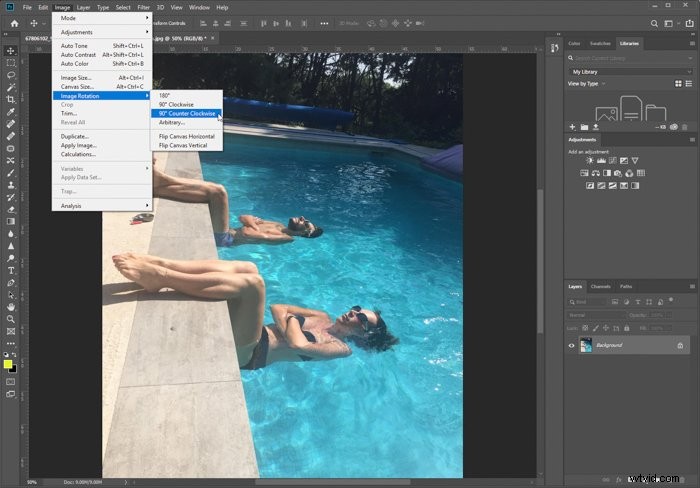
これは、左または反時計回りに回転させた後の最終的な画像です。

変換オプション
もう1つのオプションは、変換ツールを使用することです。これを機能させるには、最初にレイヤーを選択する必要があります。右下隅の[レイヤー]パネルに移動し、レイヤーをクリックします。ロックされている場合は、右側のロックアイコンをクリックします。これにより、レイヤーのロックが解除されます。
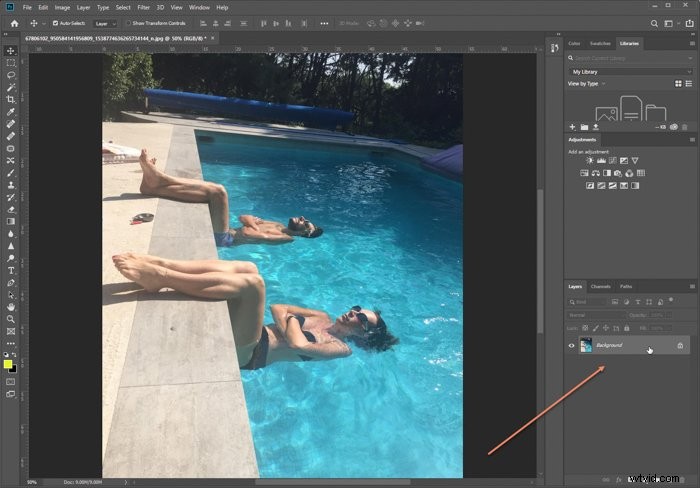
次に、上部のツールバーの[編集]ドロップダウンメニューに移動します。 変換>反時計回りに90°回転を見つけます 。 Photoshopは写真を左に回転します。
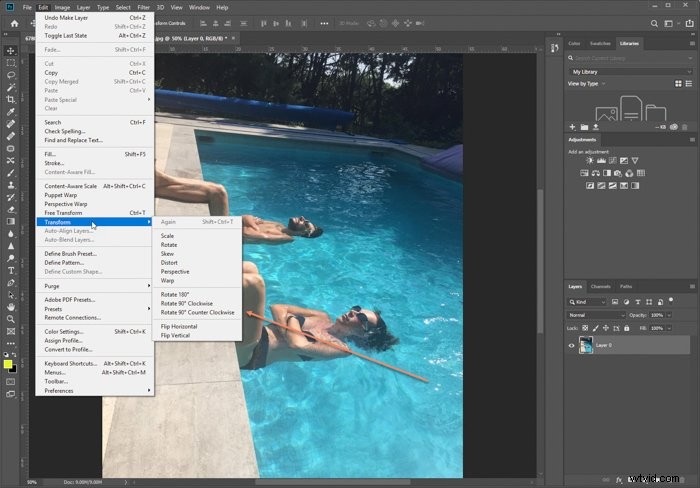
一部の画像は、回転するとまったく異なる外観になります。この画像を90°回転させて、どのバージョンが一番気に入ったかを確認しました。手すりが左下隅から入ってくるバージョンが好きになります。 
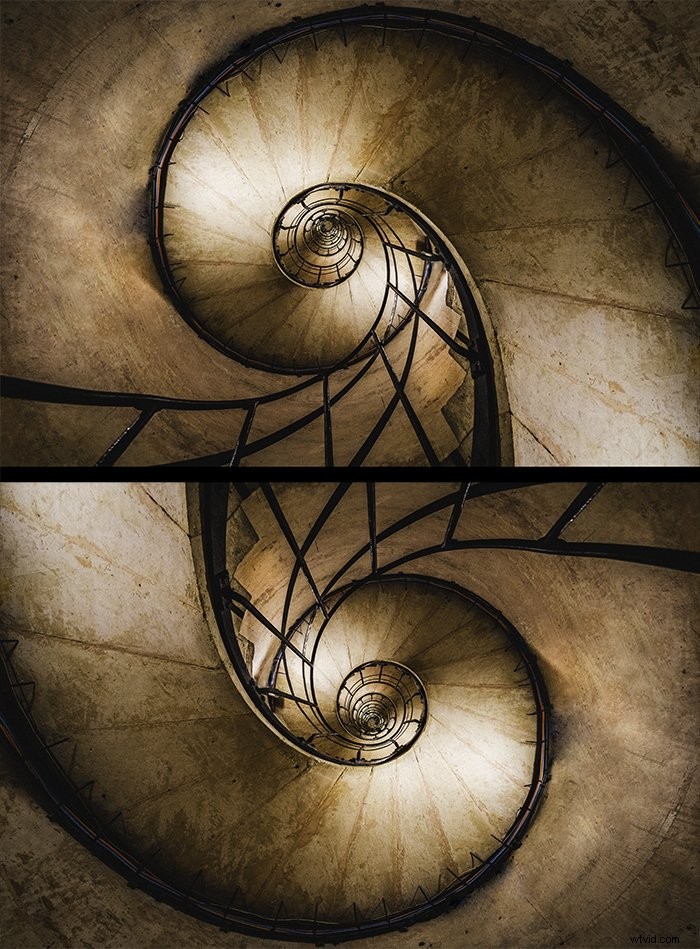
写真を回転させると、文字通り世界が頭に浮かぶことがあります。このダンサーを180度回転させると、彼女は落下または空中を飛んでいるように見えます。

写真を回転させて視覚効果を作成したり、遠近法で遊んだりします。 Photoshopの回転オプションは、傾斜した画像をまっすぐにする場合にも役立ちます。
Photoshopで画像をどのように傾けますか?
これは私がインドで撮った非常にひどく傾いた写真です。公平を期すために、私は移動中のボートに乗っており、カメラを安定させるのに苦労しました。塗装された階段のグラフィックラインにより、傾斜はさらに顕著になります。

この写真をまっすぐにするためのいくつかのオプションがあります:
- 任意の画像の回転
- 無料変換
- 切り抜きツールの矯正
任意の画像の回転
任意の画像の回転は、実際にはまったく任意ではありません。この選択により、必要な回転量を微調整できます。
[画像]ドロップダウンメニューで、[画像の回転>任意]を選択します。 任意のオプションを使用すると、写真を回転させる度数を選択できます。
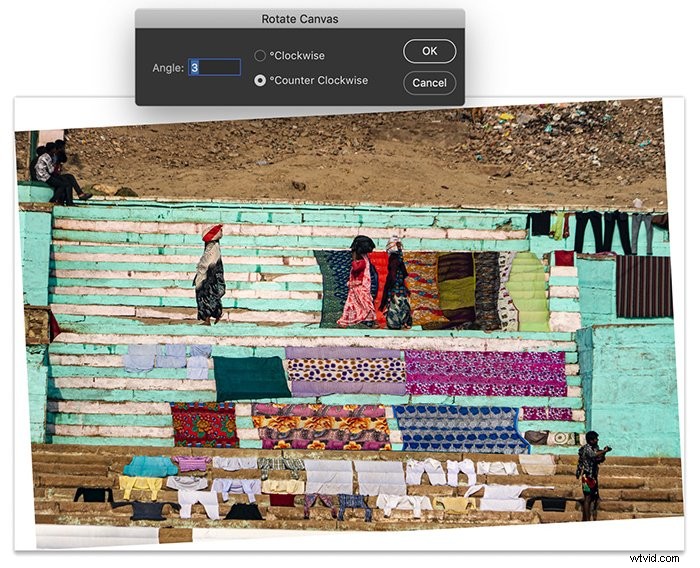
回転の量が気に入らない場合は、いつでも変更を元に戻すことができます(編集>元に戻す または、Ctrlキーまたは⌘+Zキーを押します。
このシンプルなツールを使用すると、画像を任意の角度で回転させることができます。切り抜きツールを使用して、画像の周囲に作成された余分な空白を削除します。
自由変形回転
自由変形ツールは、回転量を制御するためのもう1つのオプションです。
[編集]ドロップダウンメニューで、[自由変形]オプション(Ctrlまたは⌘T)を選択します。画像の周囲にバウンディングボックスが表示されます。カーソルを隅の近くに置くと、矢印ツールが表示されます。画像を時計回りまたは反時計回りにドラッグできます。ドラッグすればするほど、回転が大きくなります。
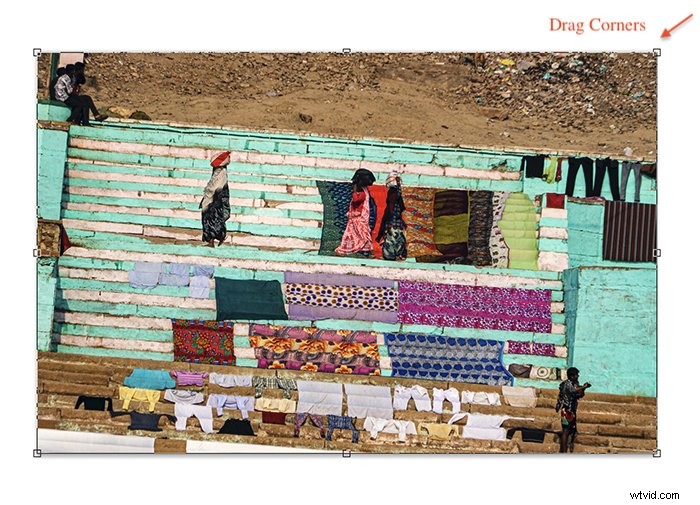
同じオプションが変換ツールで使用できます。切り抜きツールを使用すると、画像の角をドラッグして回転させることもできます。
ドラッグする代わりに、[自由変形]ツールバーに度数を入力できます。回転に満足したら、Enterキーを押すか、上部のツールバーのチェックマークをクリックします。そして、私は行ってもいいです。
クロップツールの矯正オプション
Photoshop CS6以降、地平線をまっすぐにするための簡単な組み込みオプションがあります。
切り抜きツールを選択します(またはCを押します)。切り抜きツールバー。ツールバーの「まっすぐにする」という小さなレベルのアイコンをクリックします。
地平線に沿って画像全体に線を引きます。次に、Photoshopは画像全体を回転させて、この線をまっすぐにします。 Photoshopはまた、画像を自動的にトリミングして、隅の空白を削除します。
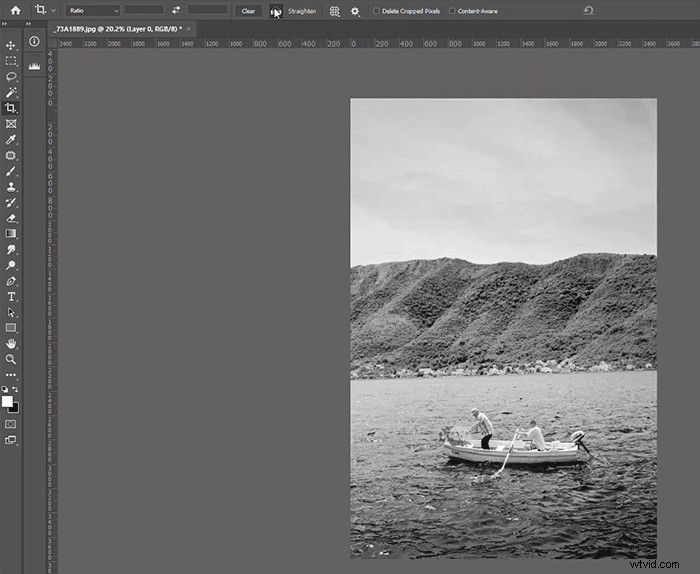
回転レイヤー
[画像]ドロップダウンメニューの回転オプションは、すべてのレイヤーに影響します。 [編集]ドロップダウンメニューの回転オプションは、選択したレイヤーにのみ影響します。これには、変換ツールと自由変換ツールの両方が含まれます。
画像の一部を回転させたい場合は、クイック選択ツールを使用してこの要素を強調表示します。 [レイヤー]ドロップダウンメニューを選択してから、[新規]>[コピーによるレイヤー]を選択します。 (Ctrlまたは⌘J)。
回転させたいレイヤーのみを選択し、自由変形ツールを使用します。
この画像では、2017年の皆既日食の画像を20枚重ねました。自由変形ツールを使用して各レイヤーを数度回転させ、このスパイラルパターンを作成しました。
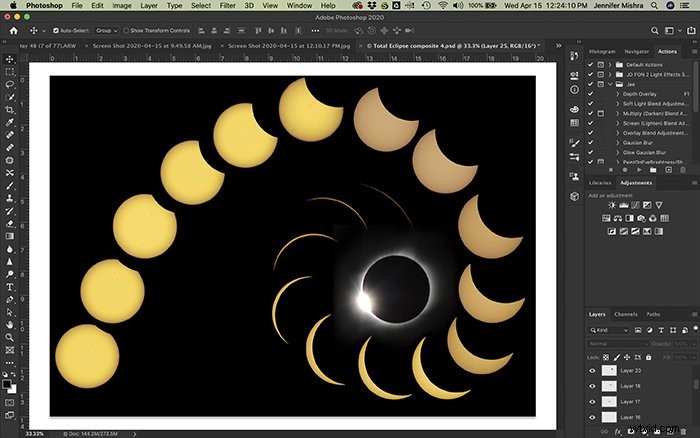
結論
技術的な要素を調整する場合でも、クリエイティブな変更を加える場合でも、Photoshopには画像を回転させるための多くのオプションがあります。
[画像]ドロップダウンメニューの回転ツールは、画像全体に影響します。 [編集]ドロップダウンメニューの回転ツールは、選択したレイヤーにのみ影響します。
画像を90°または180°すばやく回転させるか、回転を微調整するかを選択できます。切り抜きツールには、傾斜した地平線をすばやくまっすぐにするのに役立つ矯正オプションが含まれています。
編集のノウハウについては、Lightroomでの簡単な編集コースをご覧ください。
