VLCは、さまざまなビデオファイルを開くだけでなく、ビデオを編集することもできます。これにより、ユーザーはフリップ、回転、速度、カット、分割、ビデオのズームインなどを行うことができます。 WindowsとMacでビデオを回転させる方法は?ここでは、明確なチュートリアルを提供します。 VLC回転ビデオが機能しない場合は、最良の代替手段であるMiniToolMovieMakerを試すことができます。
VLCは最高のビデオプレーヤーの1つであり、さまざまなビデオ形式で動作します。これとは別に、それはいくつかのビデオ編集機能を提供します。ビデオローテーションはその1つです。 Windows / MacでVLCにビデオを回転させる方法は?次の部分を見てください。
WindowsのVLCでビデオを回転させる方法
ステップ1.WindowsPCでVLCを起動し、メディアをクリックします>ファイルを開く ターゲットフォルダを参照してビデオを見つけ、開くをタップします 動画をアップロードします。
ステップ2.ツールをクリックします エフェクトとフィルターを選択します ドロップダウンリストから調整と効果を開きます 窓。または、 Ctrlを押します + E 。
ステップ3.ビデオエフェクトに移動します タブをクリックし、ジオメトリに移動します サブタブ。
手順4.[変換]チェックボックスがオンになっていることを確認します。
ステップ5.変換の下のボックスをクリックします 、次に90度回転を選択します 、180度回転 、または270度回転 。
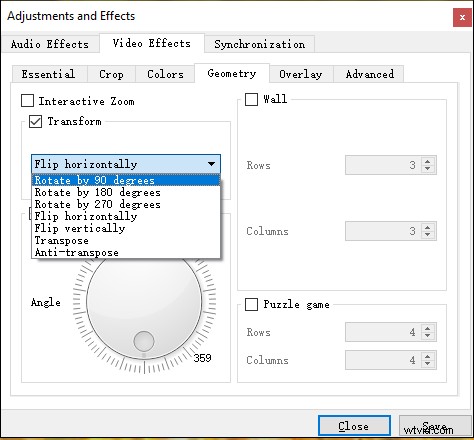
手順6.ビデオを特定の角度で回転させるには、[回転ボックス]をオンにします 次に、アングルダイヤラを動かして、ビデオを好きなように回転させます。
注: 上記の手順により、デフォルトで回転設定が行われます。新しいビデオを開くと、回転します。この機能を無効にするには、上記の手順を繰り返して、関連するチェックボックスをオフにします。ステップ7.回転したビデオを保存するには、メディアをクリックします>変換/保存 、[追加]をクリックします 現在のビデオを追加します。 変換/保存をクリックします 、次に出力形式を選択し、選択したプロファイルの編集をクリックします その横にあるアイコン。
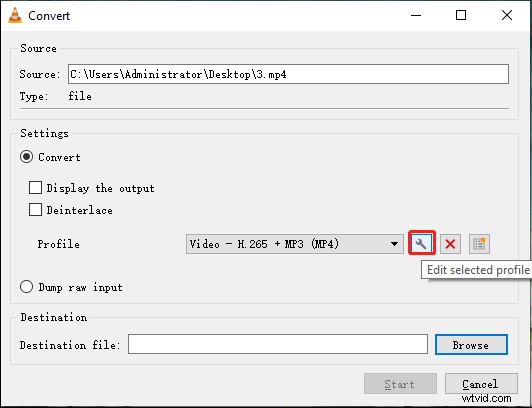
ステップ8.ビデオコードに移動します>フィルター 、ビデオ変換フィルターを確認します ボックスをクリックし、[保存]をクリックします 。次に、宛先ファイルを参照して、開始をタップします 。
MacのVLCでビデオを回転させる方法
手順1.MacでVLCを開き、ファイルを選択します>ファイルを開く 回転させたい動画をアップロードします。
ステップ2.VLCをクリックします メニューから設定を選択します 、[すべて表示]をクリックします 、[回転]をクリックして角度を度単位で設定し、[保存]をタップします 。
または、以下の手順に従って動画を回転させることもできます。
手順1.MacのVLCでビデオを開いた後、ウィンドウを選択します メニューからビデオフィルターを選択します ドロップダウンリストから。
ステップ2.次にビデオエフェクト ウィンドウが開きます。 ジオメトリに移動します タブをクリックし、変換を確認します ボックスをクリックし、ビデオを回転させる角度を選択します。
VLC forAndroidでデフォルトのビデオオリエンテーションを設定する方法
VLCは、AndroidバージョンのVLCforAndroidも提供しています。 AndroidのVLCでビデオを回転させる方法は?または、AndroidでVLCのデフォルトのビデオの向きを設定する方法。こちらがガイドです。
手順1.VLCfor Androidアプリを開き、回転させたいビデオを開きます。
ステップ2.メニューをタップします ボタンをクリックし、設定をクリックします 。
ステップ3.ビデオ画面の向きを見つけます 、次にポップアップウィンドウの4つのオプションから1つを選択します。自動(センサー) 、開始時にロックされています 、風景 、およびポートレート 。
ステップ4.次に、Android用VLCは選択したモードでビデオを再生します。
代替– MiniTool MovieMakerでビデオを回転させる方法?
MiniTool MovieMakerは、Windows用の無料のビデオエディタです。これにより、ユーザーは、ビデオの回転、反転、分割、トリミング、ビデオの速度の低下または高速化、ビデオのトランジションとエフェクトの適用などを行うことができます。 MiniTool MovieMakerでビデオを回転させる方法は?こちらがガイドです。
手順1.MiniToolMovieMakerをダウンロードしてインストールします。
ステップ2.このプログラムを開き、ポップアップウィンドウを閉じて、メディアファイルのインポートをクリックします。 ターゲットビデオを追加してから、タイムラインにドラッグします。
ステップ3.タイムラインでクリップを右クリックし、編集を選択します 、次に回転を選択します 90 °時計回り または回転 90 °Anticlockwise 、[ OK]をクリックします 。
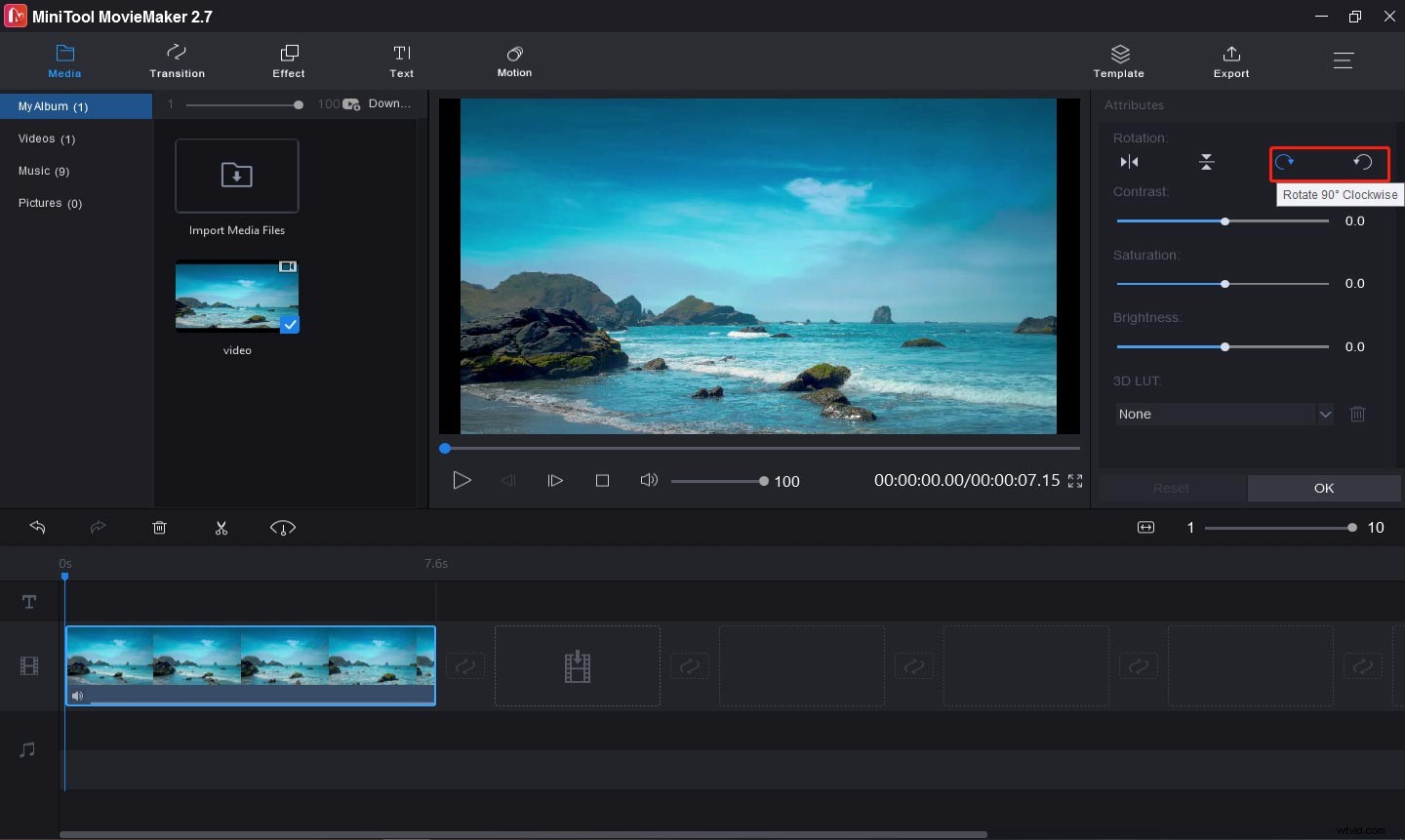
ステップ4.エクスポートをタップします 、次にビデオの名前を変更し、出力フォルダを選択して、[エクスポート]をクリックします 。
これで、Windows、Mac、およびAndroidのVLCでVLCにビデオを回転させるのが簡単になります。上記の手順に従って、試してみてください。
