特に、通話やオンライン教育クラスなど、基本的に特定の時間に開始するものをスケジュールしている場合は、パソコンに画面と音声を自動的に録音させたい場合があります。デバイスにタイマーレコーダーを搭載し、時間の調整に従って録画タスクを設定すると、キャプチャしたいものすべてが手間をかけずにPC/MacBookに保存されます。
指定した期間(WindowsとMac)でスケジュールを記録するための便利なツールをいくつか紹介します。
タイマー付きトップ6スクリーンレコーダー:
- トップ1.EaseUSRecExperts
- トップ2.バンディカム
- トップ3.IcecreamScreen Recorder
- トップ4.アイリス
- トップ5.フラッシュバックレコーダー
- トップ6.デビュービデオキャプチャ
トップ1.EaseUSRecExperts(WindowsおよびmacOS)
EaseUS RecExpertsは、スケジュールされた録画の実行に役立つ、まさに有益な画面録画ソフトウェアです。この機能を操作するには、[タスクスケジューラ]オプションをクリックします。次に、リストに新しいタスクを追加します。タスク名、開始時刻、およびタスクを終了するタイミングを設定できます。さらに、この機能ツールを使用すると、このミッションを毎日または毎週繰り返すこともできます。このツールを使用すると、自動録音が簡単な作業になります。コンピューターのオーディオとマイク、コンピューターの画面を録音し、同時にWebカメラをキャプチャすることができます。
このツールを使用すると、画面キャプチャを効果的にスケジュールできるだけでなく、いくつかの機能を実行することもできます。このレコーダーを使用して、許可なくズーム会議を録画する方法も学ぶことができます。
主な機能:
- 複数の録音スケジュールを指定する
- 自由にカスタマイズ可能なキャプチャ領域
- さまざまなオーディオソースはオプションです
- 画面をキャプチャしながらウェブカメラを録画する
- すべてのスケジュールを1か所から簡単に作成および管理できます
そのすべての機能は、デバイスから必要なものを記録するのに大いに役立つ可能性があります。ですから、この優れたレコーダーをダウンロードして、時限キャプチャを行うことを躊躇しないでください。
タイマー付きのこのスクリーンレコーダーで録画タスクを設定するための簡単な手順は次のとおりです。
ステップ1.時間指定の記録タスクを作成する
コンピュータにソフトウェアをダウンロードして起動します。次に、[タスクスケジューラ]をクリックします。 メインインターフェイスの右下にあります。
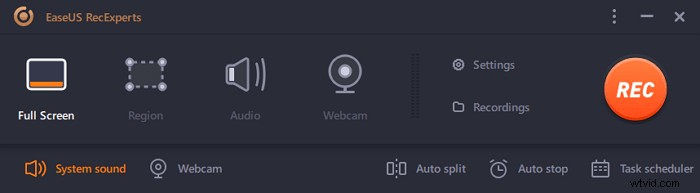
次に、「新しいタスク」を選択します プログラムに新しいスケジュールを追加するオプション。
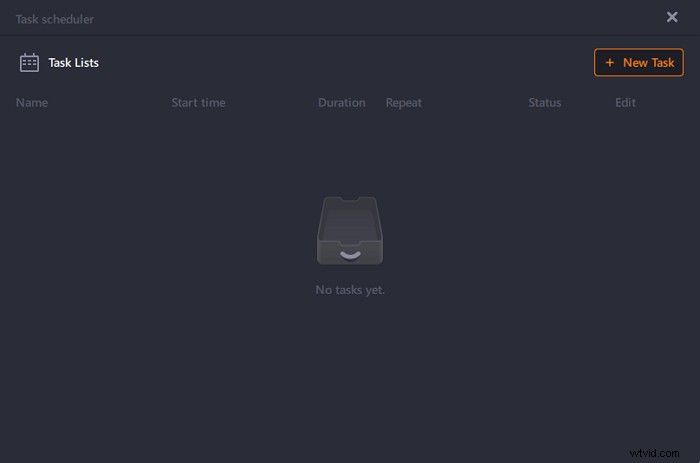
ステップ2.スケジュールされた記録タスクを構成する
次の画面で、タスク名を設定し、画面の記録方法を定義する必要があります。
- [タスク時間]タブで、開始時間を指定します 終了時間を選択します 。
- [記録設定]タブで、記録領域を選択します 、オーディオ入力を選択します 、および他のオプションを指定します。次に、[OK]をクリックします。
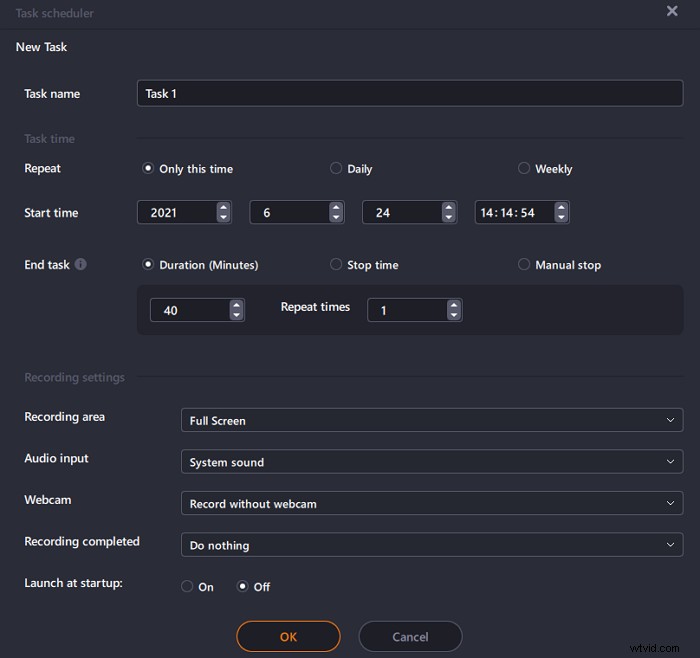
ステップ3.スケジュールされた録音を編集または削除する
気が変わって録画時間やその他のオプションを編集したい場合、またはスケジュールを完全に削除したい場合は、簡単に行うことができます。 [タスクスケジューラ]画面に戻り、[編集]のいずれかをクリックします。 または「削除」アイコン。
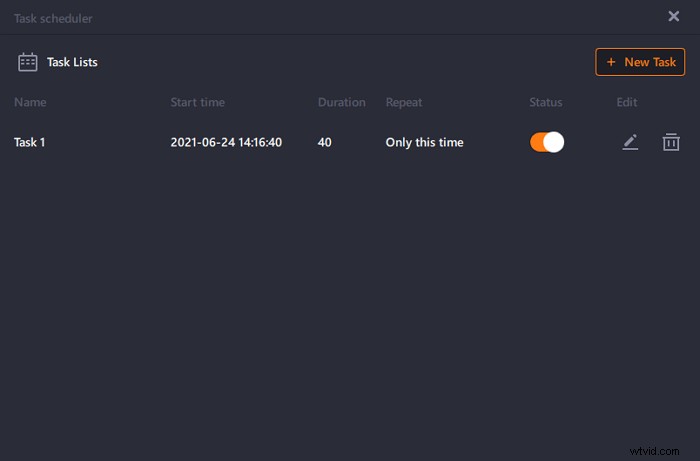
ステップ4.スケジュールされた画面録画を表示する
スケジュールされた時間が経過すると、ソフトウェアは画面録画ビデオファイルをキャプチャして保存します。このファイルにアクセスするには、[記録]オプションをクリックします。 ソフトウェアのメインインターフェイス。このツールを使用して作成したすべての録音はここに保存されます。
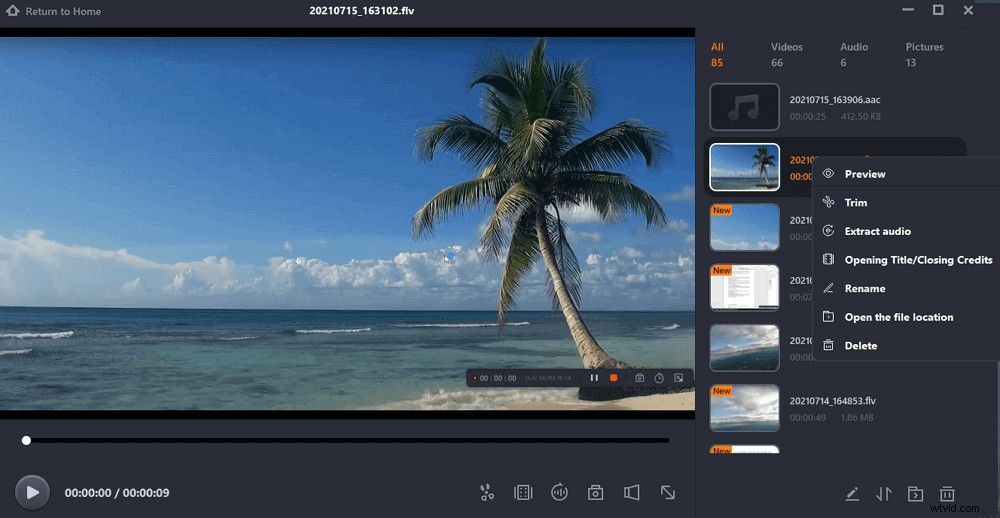

自動的に記録するトップ6タイムラプススクリーンレコーダー
この投稿では、Macで自動録音するためのツールと方法を紹介します。詳細については、クリックしてください。

トップ2.Bandicam(Windows 10/8/7)
コンピューターで画面記録をスケジュールするためのツールを見つけようとしたことがあれば、Bandicamソフトウェアに精通している可能性があります。この時限ビデオレコーダーには、コンピューターの画面をキャプチャするのに役立つ多数のオプションがあります。これは、多くの労力をかけずにWindows10PCで録画画面をスケジュールするのに役立ちます。
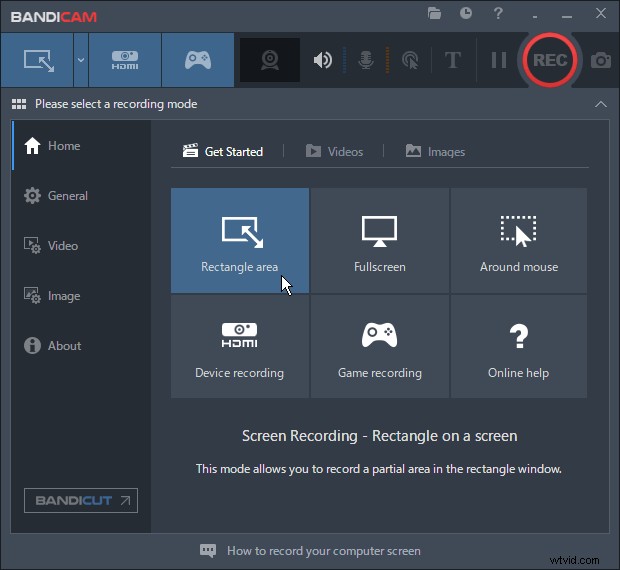
長所:
- 録画タイマーを提供します
- 1回、毎日、毎週のスケジュールを追加できます
- 画面の記録方法に関するカスタムオプション
短所:
- 無料版では、録音に透かしが追加されます
- 編集オプションなし
Bandicamの録画タイマーの使用方法:
ステップ1。 プログラムを起動し、スケジュールアイコンをクリックします 上部にスケジュールオプションが表示されます。
ステップ2。 [追加]ボタンをクリックします ツールに新しいスケジュールを追加します。
ステップ3。 次の画面で、を指定します スケジュールされた録音のオプション。次に、[OK]をクリックします 下部にあります。
ステップ4。 ツールは記録を開始します 指定した時刻になると画面に表示されます。
トップ3.IcecreamScreen Recorder(WindowsおよびmacOS)
Icecream Screen Recorderは、コンピューターでの画面記録を自動的にスケジュールするためのもう1つの優れたツールです。録音エリアやその他のオプションをカスタマイズできるだけでなく、WindowsやMacでも自由に録音タスクを設定できます。タスクオプションを使用して、すべての録画スケジュールを指定および自動化できます。
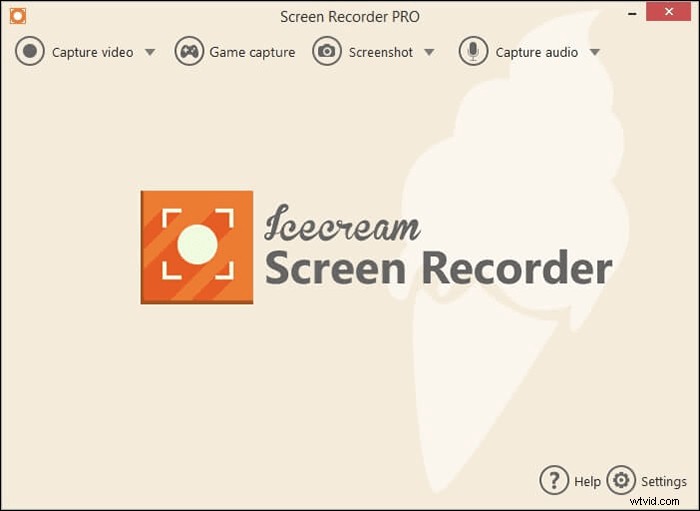
長所:
- 新しいスケジュールタスクを簡単に追加できます
- すっきりと整理されたユーザーインターフェース
- すべてのスケジュールを一度にクリアする
短所:
- スケジュールされた録音用にカスタマイズするオプションは多くありません
- 無料版では、最大5分間しか録音できません
タイムキャプチャにIcecreamスクリーンレコーダーを使用する方法:
ステップ1。 コンピューターでツールを開き、「タスク」というオプションを選択します 上部にあります。
ステップ2。 をクリックします 次の画面の「+」(プラス)アイコンは、新しいスケジュールされたタスクを追加する ツールに。
ステップ3。 新しいスケジュールされた録音のオプションを入力し、[保存]をクリックします 下部にあります。
ステップ4。 タスクは指定された時間に実行されます。 編集および管理できます [タスク]画面で。
トップ4.アイリス(macOS)
Irisは、AppleのMacマシン用に構築されたアプリで、画面を記録したり、スケジュールされた記録機能を使用したりできます。このアプリの主な焦点は、新しい画面の記録をすばやく簡単に作成できるようにすることです。そのため、表示されるオプションにはこれが反映されます。
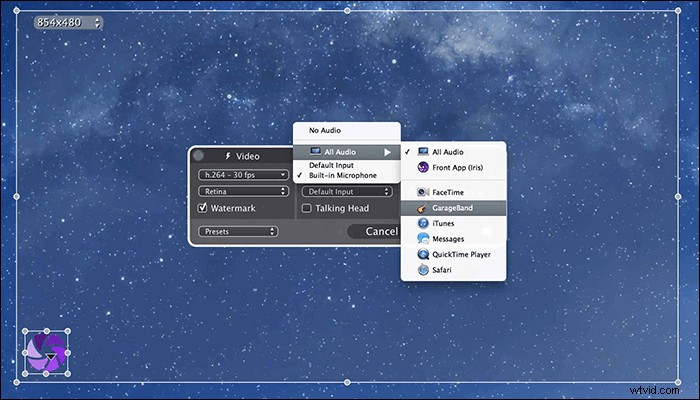
長所:
- 録画スケジュールの設定が簡単
- より優れたカスタマイズ可能なファイル命名オプション
- 記録にWebカメラオーバーレイを追加する
短所:
- 画面録画の複数のスケジュールを作成および管理することはできません
- ときどきクラッシュする
Irisを使用して画面録画Macをスケジュールする方法:
ステップ1。 メニューバーのアプリアイコンをクリックして、[新しい録音]を選択します 。
ステップ2。 タイマーアイコンをクリックします メインインターフェースで新しいスケジュールを割り当てます。
ステップ3。 [録画を開始]からオプションを選択します および「録音を停止」 ドロップダウンメニュー。
ステップ4。 [記録]をクリックします ボタンをクリックすると、アプリは指定された時間に録音を開始します。
トップ5.FlashBackRecorder(Windows 7 / 8.1 / 10)
FlashBack Recorderは、画面記録に関するすべてのソリューションです。画面の録画から録画の編集、そして最終的に録画したビデオの共有まで、面倒なことなくこれらすべてを行うのに役立ちます。この時限ビデオレコーダーには、特定の時間に画面の録画を開始または終了するように設計されたスケジュール録画機能があります。
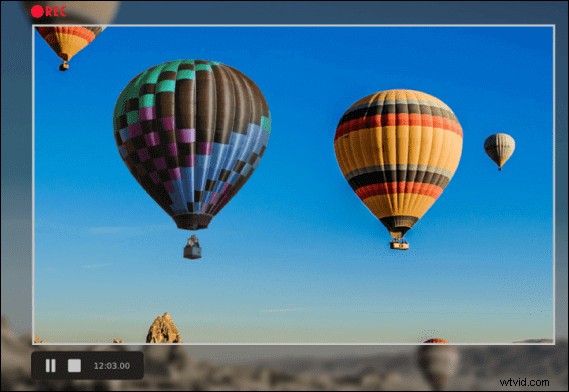
長所:
- WindowsPCでの時間指定の記録をサポートする
- 録画したビデオのマルチトラック編集
- 録音をYouTubeにすばやくアップロード
短所:
- 無料版の録音には透かしが入ります
- 時々遅くなります
- 基本的な編集オプションのみがあります
タイマーレコーダーを使用して特定の時間に録音する方法:
ステップ1。 ツールを起動し、「スケジュールされた/無人の録音」をクリックします スケジュールメニューのオプション。
ステップ2。 「次の録画にスケジュールを使用する」というオプションを有効にします 。
ステップ3。 開始時間と終了時間の両方を指定します 画面のフィールドに表示されます。
ステップ4。 メインインターフェースに戻り、[記録]をクリックします 。指定された時間に画面が記録されます。
トップ6.デビュービデオキャプチャ(WindowsおよびmacOS)
デビュービデオキャプチャソフトウェアは、基本的に、コンピュータの画面を記録するときに必要なすべてのものを提供します。このソフトウェアを使用すると、画面を記録し、組み込みのオプションを使用して画面を広範囲に編集し、選択したファイル形式で記録をエクスポートできます。スケジュール機能は、コンピューターが無人のときに録音を開始できるようにするのに最適です。
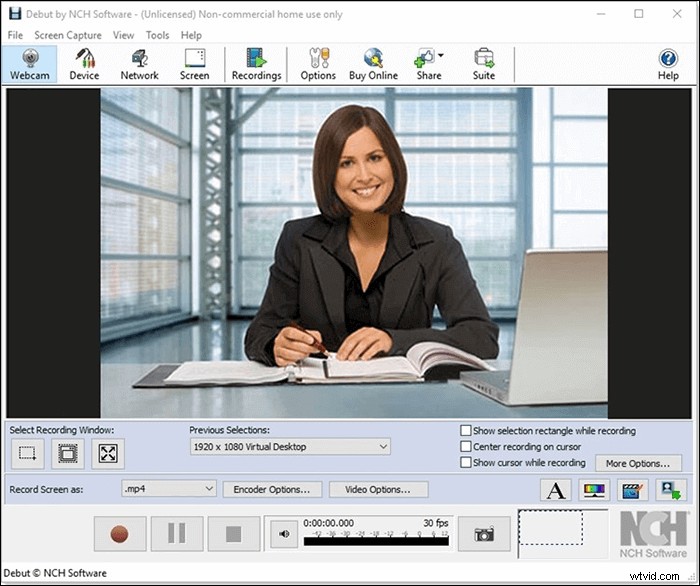
長所:
- スケジュールされた録音のための複数のカスタマイズ可能なオプション
- 多くの編集ツール
- ほぼすべてのビデオ形式のサポート
短所:
- YouTubeなどのサイトに動画を直接アップロードすることはできません
- オプションがたくさんあるため、混乱することがあります
- 無料版の機能は限られています
時限録画にデビュー動画キャプチャを使用する方法:
ステップ1。 コンピューターのツールにアクセスし、[オプション]をクリックします。 メインインターフェース上。
ステップ2。 詳細を入力 次の画面でスケジュールを確認してください。
ステップ3。 スケジュールが実行されると、ツールはメッセージを表示します 画面に表示されます。
結論
ユーザーは、スケジュールされたスクリーンレコーダーツールが使いやすく構成しやすいことを期待しており、それが上記のオプションのほとんどです。 EaseUS RecExpertsは、数回クリックするだけで構成できるため、画面の記録をスケジュールするのに最適なツールであり、設定を説明したとおりに画面を記録します。他のツールも同様に優れています。デバイスでの時限キャプチャに最適なものを選択してください。
スケジュールの記録に関するよくある質問
この投稿は、画面の自動記録に関する問題のほとんどを解決する可能性があります。ただし、他の問題に悩まされる可能性があります。この部分の答えはあなたを助けることができます。
1。音声録音をスケジュールするにはどうすればよいですか?
Windowsタスクスケジューラを使用して記録を自動開始する手順は次のとおりです。
ステップ1。 PCでソフトウェアを起動します。
ステップ2。 「タスクスケジュール」をクリックします メインインターフェイスのボタン。次に、"+新しいタスク"をクリックします 録音タスクを自由に設定できる別のインターフェースに移動します。
ステップ3。 開始時刻を設定します および停止時間/期間 録音タスクの場合は、「なし」を選択します [録音エリア]ドロップダウンメニューから。次に、録音するオーディオ入力を選択します。
ステップ4。 「OK」をタップします 設定を保存します。そして、このソフトウェアは記録タスクを自動的に実行します。
2。 Macで画面録画をスケジュールできますか?
はい、EaseUS RecExpertsforMacでそれを行うことができます。
ステップ1。 プログラムを起動し、「画面」をクリックします ボタン。
ステップ2。 他の設定を構成する ビデオサイズ、ビデオ品質などの記録用。
ステップ3。 タイマーアイコンをクリックします 、録音の開始時間と長さを設定します。 「完了」を押します 設定を保存します。
ステップ4。 ソフトウェアを実行し続けると、録音が自動的に開始されます 適切なタイミングで。
