
以前の投稿では、背景レイヤーの複製を作成し、一方のコピーをシャドウに焦点を合わせて修正し、もう一方のコピーをハイライトに焦点を合わせて修正し、マスクを使用して2つのレイヤーをブレンドすることにより、この画像を修正する方法を示しました。マスクの使用が難しい場合、またはこれまでマスクを使用したことがない場合は、https://digital-photography-school.com/photoshop-applying-fixes-using-masksが開始するのに最適な方法です。
ただし、多くの読者が指摘しているように、重複した画像レイヤーを操作すると、ファイルのサイズが驚くべき速度で大きくなります。写真の背景レイヤーを複製するたびに、画像サイズとほぼ同等のサイズを画像に追加します。したがって、背景レイヤーの3つのコピーを含む画像は、元の画像サイズの約3倍になります。
PSDやレイヤードTIFFなどのレイヤーを保存する形式で画像を保存する場合、重複する画像レイヤーを使用すると、画像サイズも大幅に増加します。対照的に、調整レイヤーとマスクを使用して同じ修正を実行する場合、ファイルサイズの増加はごくわずかです。したがって、選択に直面した場合、これが実行可能な場合はレイヤーを複製するよりも、調整レイヤーとマスクを使用して画像の修正を実行する方が適切です。これにより、ファイルサイズが小さく保たれるだけでなく、調整レイヤーが編集可能になるため、修正が強すぎる場合は、調整レイヤーをダブルクリックして設定を変更できます。
そこで、調整レイヤーとマスクを使用して、前回と同じ修正を実行する方法を説明します。前景のサインを明るくし、背景を暗くしてコントラストを追加します。
ステップ1
画像の背景を修正するには、[レイヤー]>[新しい調整レイヤー]>[レベル]を選択し、レベルを調整して、画像の明るい領域のコントラストを改善します。この修正の一部ではないため、画像の暗い領域は無視してください。
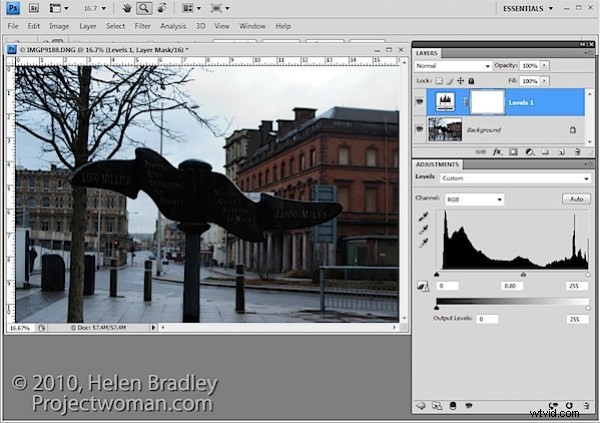
必要に応じて、[レイヤー]>[新しい調整レイヤー]>[色相/彩度]を使用して彩度を調整することもできます。
ステップ2
サインの暗い領域からディテールを引き出すには、追加の調整レイヤーを使用します。元のブログ投稿では、シャドウ/ハイライトツールを使用しましたが、これは調整レイヤーを使用して適用できない修正の1つであるため、この画像には別の調整を使用する必要があります。ここではカーブ調整レイヤーを使用します。
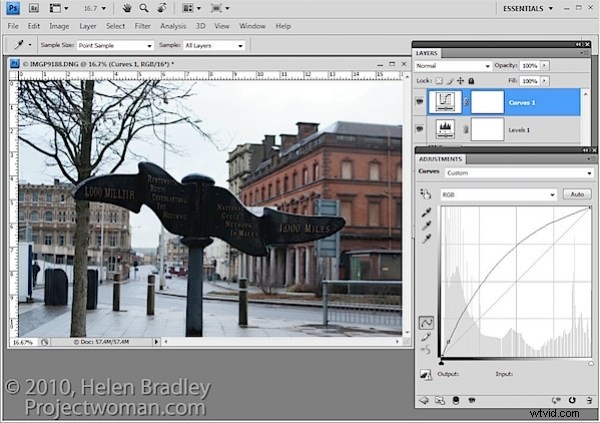
これを行うには、[レイヤー]>[新しい調整レイヤー]>[カーブ]を選択し、カーブの暗い方の端(左側)を調整します。曲線を上にドラッグして、影を明るくします。
別のツールを使用したい場合は、そうすることができます。ただし、重要なことは、シャドウを修正し、ハイライトへの変更を無視することです。
ステップ3
上部の調整レイヤーには画像の暗い領域の調整が含まれ、下部の調整レイヤーには画像の明るい領域の調整が含まれます。これらのレイヤーをブレンドするには、調整レイヤーにアタッチされたレイヤーマスクを使用して、画像に修正を選択的に追加します。
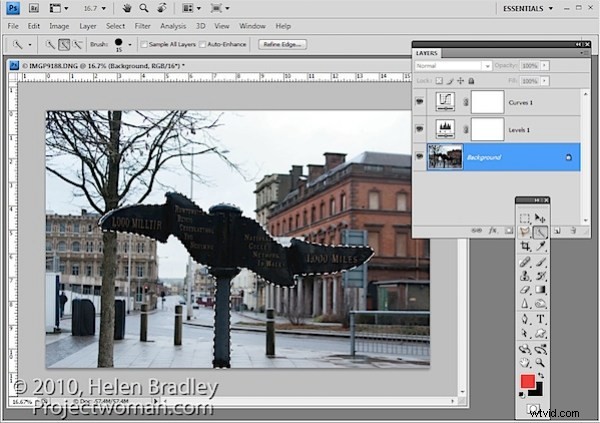
すべてのピクセルを同じ不透明度値に設定する調整レイヤーの不透明度スライダーとは異なり、レイヤーマスクを使用すると、不透明度を選択的に調整できるため、1つの領域を100%不透明にし、他の領域を部分的または完全に透明にすることができます。
この画像では、サインを明るくしたいのですが、他には何もしたくないので、背景レイヤーのサインを選択することから始めると最も速くなります。
ステップ4
Curvesレイヤーでマスクを選択します。マスクを使用するときは、「黒が隠れて白が現れる」ことを忘れないでください。マスクに白を塗るとこのレイヤーの調整が明らかになり、マスクに黒を塗ると調整が隠されます。
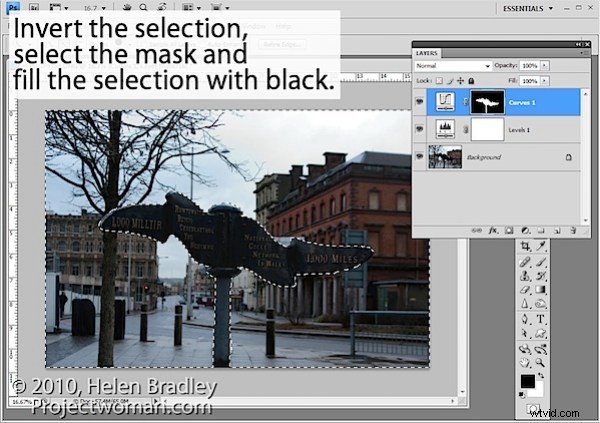
Control + Shift + I(MacではCommand + Shift + I)を押して選択を反転すると、記号以外のすべてが選択されます。前景色を黒に設定し、Alt + Backspace(MacではOption + Delete)を押して、記号が黒である場合を除いてマスクを塗りつぶします。
Control + D(Command + D)を押して、選択を解除します。
ステップ5
修正が強すぎるように見える場合は、上部のカーブレイヤーの不透明度を少し下に調整できます。
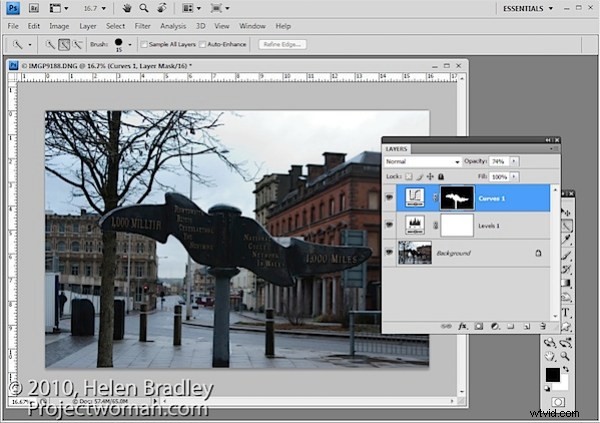
不透明度を調整する場合、不透明度スライダーをゼロにドラッグしてから、理想的な設定を探すために100%から下にドラッグするよりも、適切な修正が見つかるまで値を大きくすると、理想的な値を判断しやすくなる場合があります。
ステップ6
レベル調整から記号を削除する場合は、作成済みのレイヤーマスクの逆を使用して削除できます。
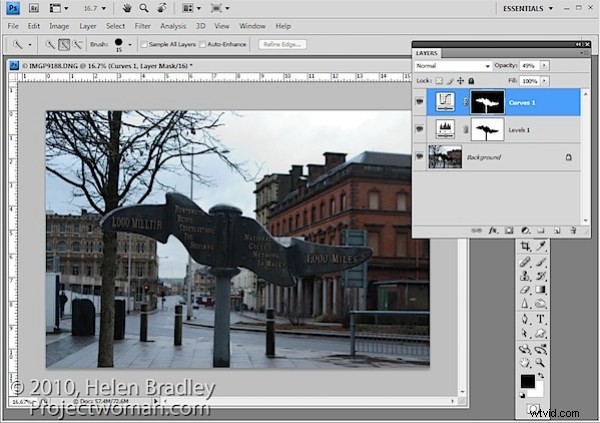
マスクをコピーして反転するには、Alt + Shift(MacではOption + Shift)を押しながら、ある調整レイヤーからマスクをドラッグし、別のレイヤーのマスクの上にドロップします。マスクを交換するように求められたら、「はい」と答えます。 (単にマスクをコピーしたい場合は、代わりにControl+AltまたはCommand+Optionを使用してください)。
これを行うと、ポールからレベルフィックスを削除することになり、これを補正するためにカーブ調整レイヤーの不透明度を調整する必要がある場合があります。
ステップ7
マスクを黒、白、または灰色の陰でペイントして調整することもできます。黒でペイントするとこのレイヤーの修正が非表示になり、白でペイントするとこのレイヤーの修正が表示され、灰色でペイントすると修正が部分的に非表示になります。
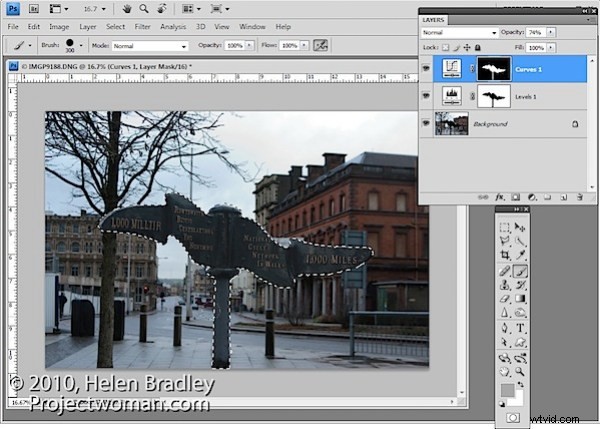
ここでは、コントロール+上部のカーブ調整レイヤーのマスクをクリックして、マスクの白い領域を選択し、マスクに灰色でペイントして、ポールのライトニング効果の一部を非表示にします。ペイントする前にマスクの白い領域を選択することで、ペイントを選択した領域のみに制限して、すばやく作業できるようにします。
行き過ぎた場合は、色を切り替えて効果をペイントバックします。
最後に、画像を回転させて記号をまっすぐにし、トリミングして画像の左側にある邪魔な要素を削除しました。
